ブログ内検索
カテゴリーで検索
タグで検索
AnkerApple製品在庫情報Apple関連情報ASUSBlack SharkREDMAGICRHINOSHIELDSOUNDPEATSUGREENお得情報ゲーミングスマホテレビで紹介ブログプチっとお役立ち情報メーカー調査隊格安SIM漫画・アニメ・ゲーム自作PCパーツ

iPadを購入すると、『iPadで副業始めたいなぁ〜』とか『iPadでお金稼げたら良いのになぁ〜』なんて思ったりしたことってありませんか?



できるモンはごりっごりにあります!!
家から出ずに会社にも勤めずに働けたら良いのになぁ…と、社会不適合者かつニート(当時)だったできるモンは思いました。契約しているのにも関わらず使用頻度の低いiPad 第6世代を見ながら『これで稼げたら良いのに…』とも。
当時はブログではなくプログラミングで稼ごうとしていましたが、いつの間にか思いっきり脱線をしてブログでお金を稼ぐようになりました。ちなみに、プログラミングは全く出来ません。
脱線して始めたブログが、開設しておよそ2年半が経過しようとしている今日この頃。この経験が誰かの役に立てば良いなと思い、《iPadでブログを開設する方法》というのをお話していきます。
今回の内容は自身の経験談や実際に行った方法でのお話になります。これから紹介する『ブログを開設する』というのは、はてなブログやAmebaブログなどの【無料ブログ】ではありません。WordPressを利用した【有料ブログ】の開設方法を紹介していきます。



iPadでブログを始める為に必要なものをリストアップしてみたよ
iPadでブログを始めるにあたり、最低限で必要なものとあったら嬉しいなと感じたものを2つに分けてリストアップしてみました。
あったら嬉しいに関しては、これまでの2年半で思った物をリストアップしているので絶対に必要で『買え!買え!』という訳ではありません。無くても『まぁまぁまぁ…どうにかなりそうかな?』って感じです。進めていく上で必要だと感じた場合には、購入するのも1つだとは思います。



必要なものに関して1つずつ解説しながら紹介していくよ
iPadでブログを始めるということなので、持っていない方はまずはiPadの購入が最初の1歩になります。『どのiPadが良いのか?』という疑問に関しては、ご自身の予算であったりブログ以外の用途によります。
自身が開設した時は《iPad 第6世代》で、現在使用しているのが《iPad 第9世代》なので負荷の重くない使用用途であればmini・Air・Proじゃ無くても大丈夫ですよ!
| iPad 第9世代 | iPad mini 第6世代 | iPad Air 第5世代 | iPad Pro 11インチ | iPad Pro 12.9インチ | |
| 発売年月 | 2021年9月 | 2021年9月 | 2022年3月 | 2021年5月 | 2021年5月 |
| 金額 (※Wi-Fiモデルの最低金額) | 49,800円 | 72,800円 | 84,800円 | 117,800円 | 159,800円 |
| ディスプレイサイズ | 10.2インチ | 8.3インチ | 10.9インチ | 11インチ | 12.9インチ |
| チップ | A13 Bionic | A15 Bionic | M1 Chip | M1 Chip | M1 Chip |
| 対応アクセサリ | Smart Keyboard Bluetoothキーボード Apple Pencil(第1世代) | Bluetoothキーボード Apple Pencil(第2世代) | Magic Keyboard Smart Keyboard Folio Bluetoothキーボード Apple Pencil(第2世代) | Magic Keyboard Smart Keyboard Folio Bluetoothキーボード Apple Pencil(第2世代) | Magic Keyboard Smart Keyboard Folio Bluetoothキーボード Apple Pencil(第2世代) |
| 詳細を見る | 詳細を見る | 詳細を見る | 詳細を見る | 詳細を見る |
なお、上記のiPadシリーズの金額に関しては発売当時の金額では無く2022年7月1日以降の価格改定による値上がり後の金額となっています。値上がり前後の金額に関しては、以下の記事を参考にしてみてください。


iPadでブログを開設し記事を作成していくとなると、キーボードが必需品となってきます。画面上のキーボードで打つのも1つかも知れませんが割とやりにくかったです。



ブログ開設当初は、『無くてもいけるっしょ!』って思っていたけど画面上のキーボードはマジで打ちにくいし、画面が狭くなるしで…
キーボードは必須だとわかったよ…
アクセサリに関しては、Apple純正品とサードパーティ製があるので好きな方を選んで貰えたらと思います。できるモン自身は、あらゆるアクセサリがサードパーティ製です。所有しているApple製品の中で唯一純正品を使っているのは、Apple Watchのバンドくらいです笑
| サードパーティ製品 (できるモン) | Apple純正品 | |
| キーボード | Ankerウルトラスリム 【Amazon:2,000円】 | ー |
| マウス | エレコムワイヤレスマウス 【Amazon:2,020円】 | Apple Magic Mouse 【Amazon:10,364円】 |
| iPad用ペン | スタイラスペン 【楽天市場:2,399円】 | Apple Pencil(第1世代) 【Amazon:14,051円】 |
| ケース | 手帳型ケース 【楽天市場:1,599円】 | iPad(第9世代)用Smart Keyboard 【Amazon:22,838円】 |
| 充電器 | Anker Nano Ⅱ 45W 【アンカーダイレクト:3,990円】 | Apple 20W USB−C電源アダプタ 【Amazon:2,200円】 |
| 充電ケーブル | UGREEN 【Amazon:1,499円】 | USB−C − Lightningケーブル 【Apple Store:2,480円】 |
| 合計 | 13,507円 | 51,933円 |
iPad 第9世代と純正品で揃えると10万円超えになるので、最初の頃だけでもサードパーティ製で揃えておくのもいいかも知れませんね。純正品は高い分質も良いのだろうとは思いますが、いざ表にしてみるとかなりお高いものになりますね…。
サードパーティだと当たり外れや保証の面で劣ることがあるので、心配な方は特定の物だけ純正品にしておくというのも良いかも知れません。
ブログを始めるにあたり、メールでの登録や問い合わせなどに関するやり取りをする機会が出てきます。その為、普段から使用しているアドレスではなく新しくブログ専用のアドレスを作成することをおすすめします。



Google AdSenseやアナリティクスなどへの登録も考えて《Gmail》がオススメです!
《できるモン自身は》の話ですが、キャリアメールを利用する機会がほとんどなくGmailでの登録が当たり前の様になっていたので迷わず使用しています。
ラベルを作成すれば、大事なメールを振り分けるのも見返すのもしやすいのでオススメしてみました。
スマートフォンからのテザリングや街のフリーWi-Fiでも良いかもしれませんが、やっぱり自宅にネット環境があるのは良いですよ。テザリングだと容量に制限があったり、フリーWi-Fiだと安定しなかったりする場合もあるので個人的にはストレスに感じます。
最近では、アパートでもインターネット無料という条件も増えてきましたが中にはネット環境がない方もいるかも知れません。そういった場合には、
などでネット環境を整えることを検討してみるのも1つかなと思います。持ち運びなどを考えると、【モバイルWi-Fiの契約】か【Cellularモデルの購入】が良いかも知れません。



できるモンはガッツリ家の中だけどね!
外は誘惑が多いからね…笑



さぁ、ここからは【有料ブログ】WordPressに必要なものだよ
後悔のないように選ぼうね!
ブログを始める上で欠かせないのがブログの名前です。できるモンのブログで言えば、『Dekirumon Blog』のことです。正直、安直すぎたというか誰かこの名前で検索する人はいるのか?と決定してから後悔しました。



検索する側への配慮が無い名前だなと今になって思うことがあります…笑
まぁ、今は愛着も湧いてて気に入ってるのでオールOKではあるんですが…。振り返ってみると、色んな後悔や失敗があるので褒められた物ではありませんね。
皆さんはこんな事が無い様にしてくださいね!
名前を付けるときには、予め自分で検索したりして被らない名前や覚えてもらい易い名前を考えておけば良かったと今になって思うことがあります。なので、これから始めるという方はブログの名前から連想してもらえる何かがあったり検索した時に強い競合がなるべくいない様な名前が良いかと思います。
できるモン自身は【Xserver】を契約していますが、2022年8月時点で人気なのは【Conoha WING】の様な気もしますね。ブログの始め方で検索すると、後者をおすすめしている人が多いですしね…。
キャンペーン内容は時期によって違いが出てくるので、都度確認することをおすすめします。
『Dekirumon Blog』のURL(https://dekirumonsblog.com)で言えば、dekirumonsblog.comの部分がドメイン名になります。自分で決めたドメインは《独自ドメイン》と呼ばれ、世界に1つしか無いオリジナルのものとなります。
選ぶ際には、一目で分かる様に長すぎず用途にあった物を取得することをオススメします。
サーバーを契約した際に、無料でドメインが使えるようになったりするのでちょっとでもお得に取得したいという方はサーバーを契約する際にキャンペーンの確認をお忘れなく!
複数個のブログを作りたいという場合には、国内最安値の【お名前.com
![]()
![]()



iPadでブログを始めるにあたり、最低限必要なものの紹介は以上です
続いては、あったら嬉しいものの紹介をしていきます
※最低限のものでブログを始めたいという方は飛ばしても大丈夫です!
約2年半iPad(とChromebook)でブログを運営し続けてきて、『これを持っとけば良かったな』と感じた物をこれから始める方に向けて『あったら嬉しい』と題して紹介していきます。
ブログのアイキャッチ画像やブログ内の画像に関しては、画像作成アプリは『Canva(キャンバ)』を無料プランで利用しています。センスが無いのに無料で始めてしまった事で後悔したのは、統一感が無いことが大きかったです。
今となっては、ブログ開始当初の記事をほとんど削除しているので『当時はこんなんでした!』とお見せすることは出来ませんが本当に酷かったです…。
現在使用している『Canva』は、Proの無料トライアル期間もあるので実際に使ってみて判断するのが良いかと思われます。
有料ブログのWordPressでは、ブログのデザインをテーマで変更することが出来ます。テーマは無料で使用できる『Cocoon』や『Luxeritas』だけでなく、『Swell』や『SANGO』など有名なブロガーの方々が使用されている有料テーマもあります。
ちなみに、できるモンは無料テーマの『Cocoon』を現在使用中です。過去には『Luxeritas』も使用していましたが、2つに共通するのはお洒落に自分の思い通りにするには時間がめちゃくちゃかかる!というところ…。
CSSやHTMLといったコードの知識も無ければ、センスも無い…。ブログを始めて1年経つ頃には、デザイン面で挫折して辞めてしまおうかとも思いました。



無料テーマがダメ!とかではなく、有料テーマの方が自分の理想を作りやすいということ
無料テーマで運営し続けていくと、デザインや記事作成などの面でぶつかる壁は人によっては物凄く多いものになってしまいます。しかも、ある程度記事を作成してからテーマを変更しようとすると仕様が異なるので修正作業に時間を掛けなければいけなくなってしまいます。
とすれば、これから始めるという方に言いたいのは『後悔する前に有料テーマを購入しておいた方が良い!』という事です。



有料テーマはどれが良いの?



どんなブログを作るかにもよるけど、1番はお手本にしたいブロガーさんを見つけることだね!
先ほどサーバー契約にて紹介した『Conoha WING』では、WordPressのテーマがセットでお得になるので『SANGO』や『JIN』などのテーマを検討している方はぜひ!





ちなみに、できるモンが使用しているのは【SWELL】だよ!





最後はパソコンに関してだよ
iPadだけでは不安な人にはアレがおすすめ!
できるモン自身はiPad 第9世代だけで無く、Chromebook(ASUS C423NA)の2台で主にブログの運営や作成をしています。
なので、パソコンに関しては『絶対に無くても大丈夫!』とは思っていません。iPadで見える状態やカスタマイズ出来る事と、Chromebookで見える状態やカスタマイズ出来る事が丸っきり一緒では無いからです。
ちなみに、できるモンが使用しているChromebookはASUSの公式Twitterキャンペーンで当選した物です。WindowsやMacBookでのブログの作成などはした事が無いので、おすすめするノートPCはChromebookです。
パソコンを所有しなくても、インターネットカフェなどパソコンが使える環境があればパソコンを購入しなくても良いかも知れませんね。
以上で、iPadでブログを始めるにあたり《あったら嬉しいもの》の紹介を終わります。必要な物の次は、ブログを作成する手順を紹介していきたいと思います。



iPadで有料ブログを解説していきます
手順に関しては以下の通り
iPadであっても無くてもブログを開設するためには、『サーバーの契約』と『独自ドメインの取得』をする必要があります。
できるモンが開設した当時の手順に関しては、以下のタイムラインの流れで行いました。一部作業が同時進行になる部分もありますが、流れとしては大まかに『こんな感じなのか』と認識してもらえればと思います。


Xserverのトップページから申し込みをしていく手順を紹介していきます。画像内の赤枠『まずはお試し!10日間無料!』をタップします。
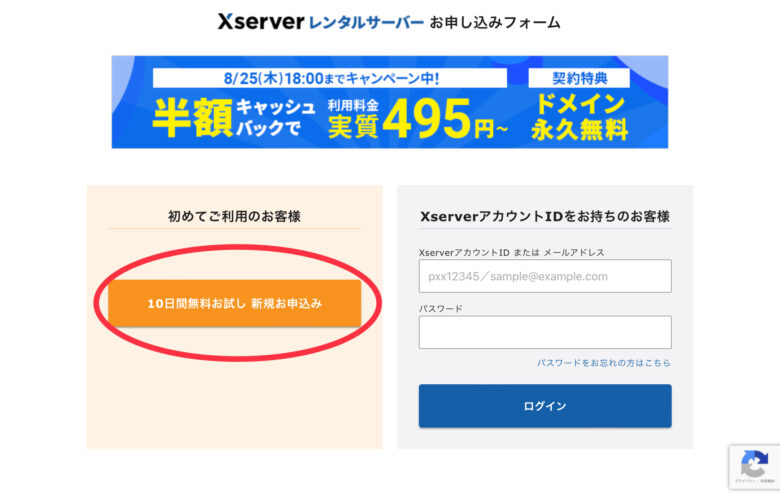
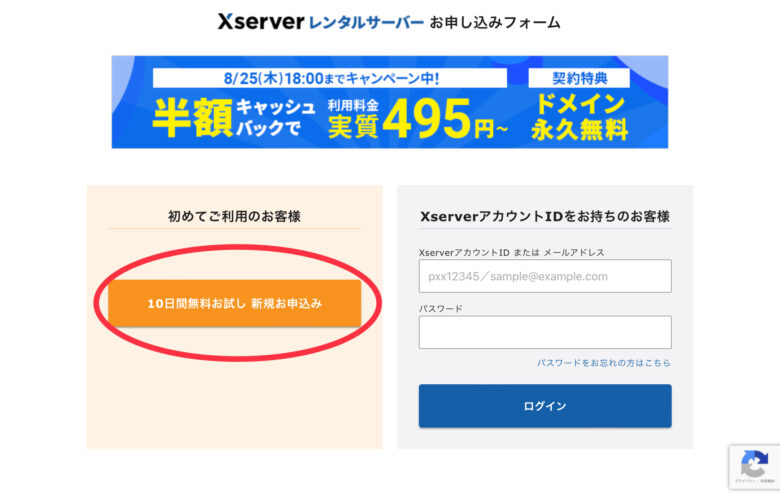
Xserver レンタルサーバーお申し込みフォームのページに移動した後、画像内赤枠の『10日間無料お試し新規お申込み』をタップします。


《サーバー契約内容》の各項目を決めていきます。画像の設定はあくまでも一例なので、ご自身に合った契約内容を選択するようにしましょう!
※WordPressクイックスタートは任意となっていますが、設定時に楽がしたくてできるモンはチェックしました。


契約内容の次は、『ドメイン契約内容』の入力をしていきます。取得したいドメインを入力すると、使用できるか否かが表示されるので念のために候補をいくつか考えておきましょう!
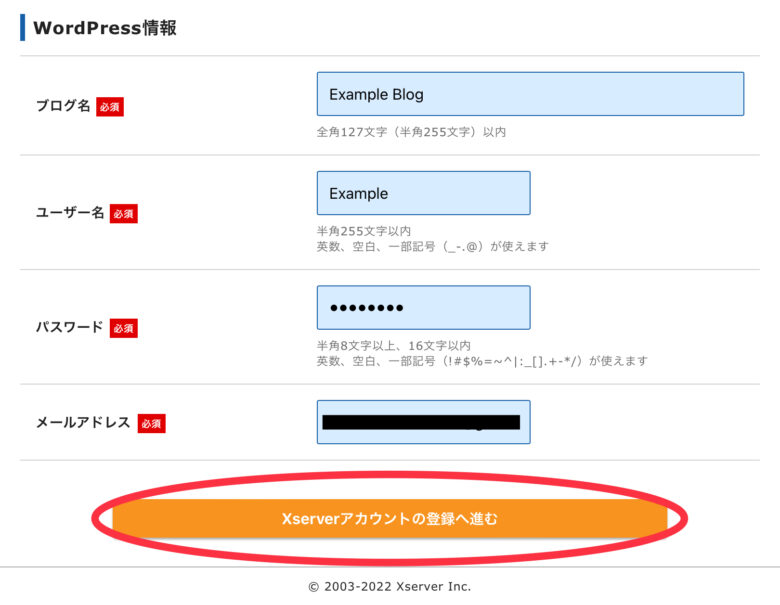
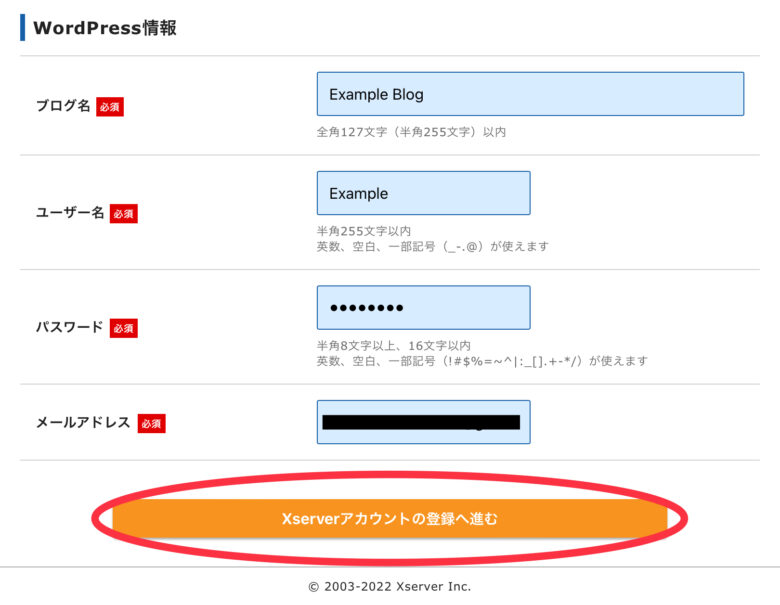
取得するドメインが決定した後は、WordPressに関する情報を入力する必要があります。全て必須の項目なので、間違いの内容に入力しましょう!
入力後は、赤枠内の『Xserverアカウントの登録へ進む』をタップします。
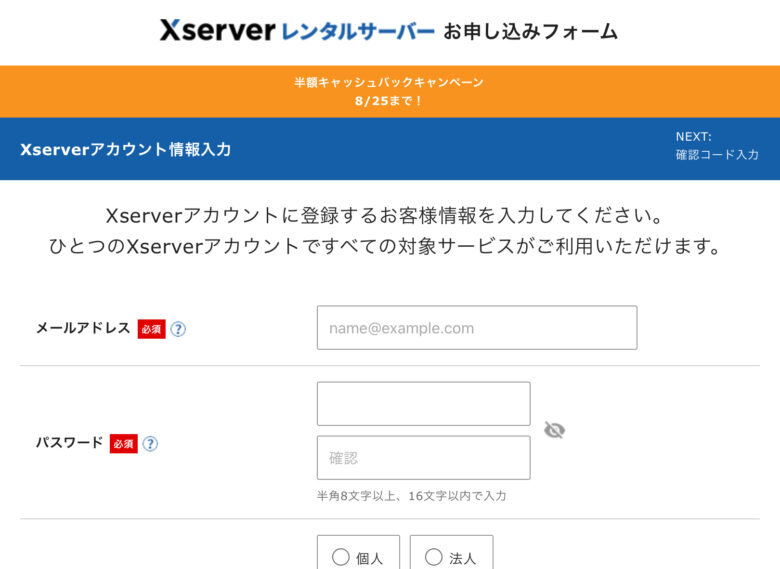
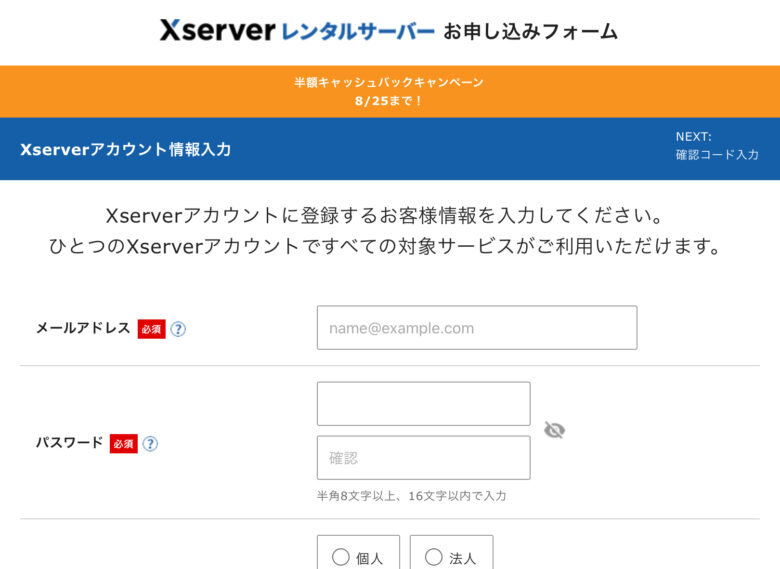
まだまだ入力作業が続きます。
ここからは契約者の個人情報を入力していくので、パスワードはメモしておいたり記入ミスが無いかの確認などをしながら丁寧に行うことをお勧めします。(できるモンは心配性なので…)


個人情報の入力からお支払い方法の入力が全て終われば、【「利用規約」「個人情報の取り扱いについて」に同意する】の四角にチェックを入れましょう。
同意をして、次に進むと先ほど入力したメールアドレスに《確認コード》が送信されます。送信されたら該当箇所にコードを入力します。
確認コードを入力すると、これまでの入力内容を確認したのちにSMSまたは電話による認証を行います。認証が完了すると入力した内容での支払いが行われます。間違いの無いようにしてください!



【設定完了のお知らせ】が届けば、サーバー契約と独自ドメインの取得が完了となります。
WordPressのログイン画面は、[https://(独自ドメイン)/wp-admin/]と入力すれば飛ぶ事ができます。サーバー契約時に入力した、
を入力すれば管理画面にログインすることが出来ます。『ログイン状態を保存する』にチェックを入れておけばある程度の期間は、入力しなくて済むのでおすすめです。



上記のユーザー名とパスワードはWordPress用のことです
サーバー用とお間違えの無いように!
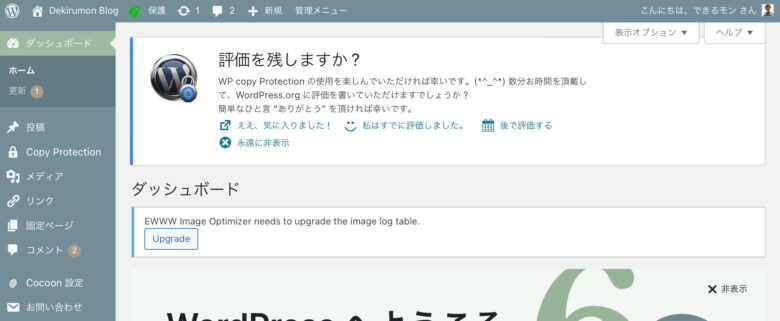
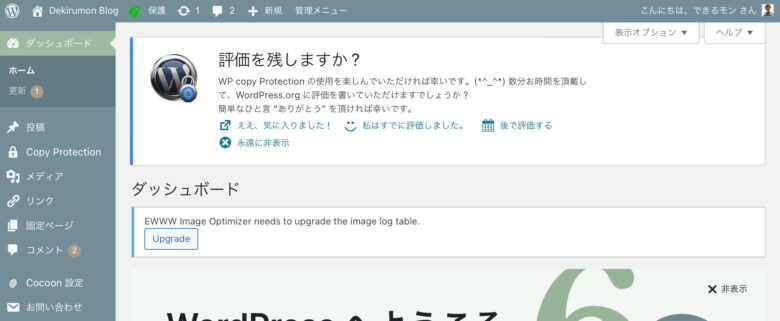
上記はできるモン自身のダッシュボードの為、初期の状態ではありませんがWordPressのダッシュボード(管理画面)です。



これで【iPadで有料ブログを開設する】は完了です!
お疲れさまでした〜
『iPadで有料ブログを開設する』ために、必要なものや契約に関する内容をまとめてみました。始めるまでが割と面倒くさいですよね…。面倒な作業があるからこそ、自分のブログがインターネット上に存在する瞬間の嬉しさが大きい様にも感じます笑
開設後には上記3点をやっておくのが良いでしょう。ただ、申し訳ないのができるモンがブログを開設したときの情報だと2年以上も前になってしまいます。
古い情報だと間違っている可能性や足りない可能性もあるので、別のブロガーさんのページを検索して頂ければと思います。



役に立てなくてごめんね…
古い情報だから『これが良いよ』とは言えないんだ…
今回は、『iPadで有料ブログを開設する方法』について紹介してきました。最後にまとめをしていきたいと思います。
iPadで有料ブログを開設する
iPadで始めるならキーボードは必須
【有料ブログ】を開設するには《サーバー契約》と《独自ドメインの取得》が必要
契約時のログイン情報は忘れないように!(※特にパスワード)
WordPressクイックスタートはおすすめ
今回も最後までお付き合いいただきありがとうございました。今後も何かブログに関する情報を発信する機会があれば、色々としていきたいなと思います。
それではまた〜


この記事が気に入ったら
フォローしてね!