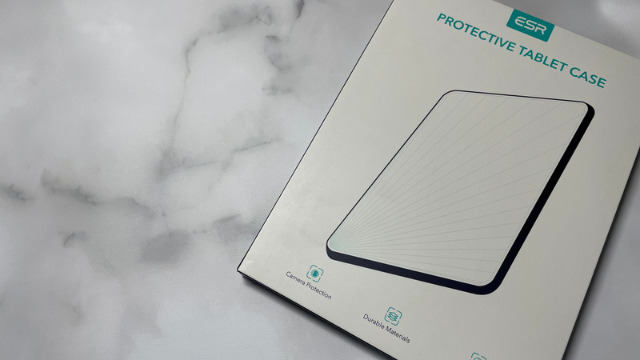- 番号そのまま他社からの乗り換えで6,000ポイントゲット!《楽天モバイル》
他社からの乗り換え(MNP)でスマホ最大35,000円割引の大特価キャンペーン開催中!《IIJmio》
iPhone 15 Pro(128GB)が新トクするサポート&オンラインショップ割でお支払い総額24円⁈《ソフトバンク》
iPhone 13が大幅値下げ実施中!&一括1円スマホも好評販売中!《ワイモバイル》
- 最大38.9%OFFのゴールデンウィークセール開催中!(5/8 16:59まで)《ASUS オンラインストア》
- コミック1〜3話が最大50%~80%OFF週替わりキャンペーン開催中(5/3 14:59まで)《DMMブックス》
スマホアクセサリーやゲーミングデバイスに使える最大5,000円OFFクーポン配布中!(5/6まで)《トレテク!ソフトバンクセレクション》
- 最初の3か月無料で音楽聴き放題(期間限定 5/7まで)《Amazon music unlimited》
【レビュー】Anker ウルトラスリム Bluetooth ワイヤレスキーボード(A7726)をiPad用に購入してみた話

今回は、iPad用に購入した『AnkerウルトラスリムBluetoothワイヤレスキーボード』を紹介していきたいと思います。
去年のAmazonブラックフライデーの時に、2,000円が20%OFFになっていたので購入しました。その時はiPad第6世代を使用していましたが、現在はiPad第9世代のお供として愛用しています。
ぶっちゃけ、WindowsやChromebookのキーボードしか触ってこなかったのでこのキーボードには苦戦をしています。

配列も違うしCommandキーとかはじめましてなキーもあるし…
もう『なんそれ?!』状態になったんだよねぇ
JIS配列しか使ったことが無い方にはオススメしない。というのが結論です。その点についても解説しながら今回はレビューをしていきます。
購入を検討している方には、ぜひとも最後までお付き合いいただけたらなと思います。
AnkerウルトラスリムBluetoothワイヤレスキーボードのスペック紹介
まずは、『AnkerウルトラスリムBluetoothワイヤレスキーボード』のスペック及び製品仕様を紹介していきたいと思います。
| 価格 | 2,000円(税込) |
| サイズ | 約284×122×18.5(mm) |
| 重さ | 約190g |
| 対応OS | iOS Android 3.0以降 Mac OS X 10.2.8以降 Windows 8/7/Vista/XP |
| 連続再生可能時間 | 約360時間 |
| パッケージ内容 | Anker ウルトラスリム Bluetooth ワイヤレスキーボード 取扱説明書 18ヶ月保証(Anker会員登録後+6ヶ月保証) カスタマーサポート ※単4形電池は付属していません |
| 製品型番 | A7726111 A7726121 |
| カラー | ブラック ホワイト |
できるモン自身が購入したのはホワイトですが、Anker公式サイトではブラックの取り扱いもあります。ご自身の所有するデバイスに併せて、色を選択してみるのも良いかもしれませんね。
AnkerウルトラスリムBluetoothワイヤレスキーボードの特長
『AnkerウルトラスリムBluetoothワイヤレスキーボード』の製品特徴については、以下の通りとなっています。
- 優れた互換性
- iOS・Android・Mac・Windowsに使用可能でき、ショートカットキーに関しても使用可能となっています。
- 軽量かつコンパクト
- 大きさは従来のキーボードの3分の2となっていて、デスク上や鞄の中でもスペースを取りません。また、重さもスマートフォン1台ほどの重さとなっているので持ち運びに苦労することはないでしょう。
- 快適な使い心地
- ショートカットキーを用いることで、検索から音量調整まで素早く行うことが出来ます。
- 長時間使用可能
- 取り替え可能な単4計電池と省電力モードにより、3ヶ月以上使用することが出来ます。
キーボードは30分間使用しないと、自動的に電力節約モードに切り替わります。再度利用する場合には、いずれかのキーを押してから数秒待つ必要があります。
Android 3.0以降に対応していますが、Android 4.4及び5.0.1ではCaps Lockが点灯しません。
AnkerウルトラスリムBluetoothワイヤレスキーボードのペアリング方法
ペアリングについては、以下の手順にて行います。
- 電源ボタンをONにしてキーボードの電源を入れてください。
- キーボードの「Fn」キーと「Bluetooth」キーを同時に押してペアリングモードにして下さい。キーボード本体のLEDランプが青く点滅することをご確認ください。
- お使いの機器のBluetooth機能をONにし、キーボード″Anker A7726″を検索してください。
- ″Anker A7726″を選択するとパスコードの入力が求められます。表示されたパスコードを「ウルトラスリム Bluetooth ワイヤレスキーボード」の数字キーで入力し「Enter」キーを押します。
- キーボードとの接続に成功すると、キーボード本体のLED表示は消灯します。
AnkerウルトラスリムBluetoothワイヤレスキーボードをiPad第9世代とペアリング



実際にiPad第9世代で行うとこんな感じ
①製品本体の裏側に電源があります。


②赤丸にて囲んでいるキーを押します。
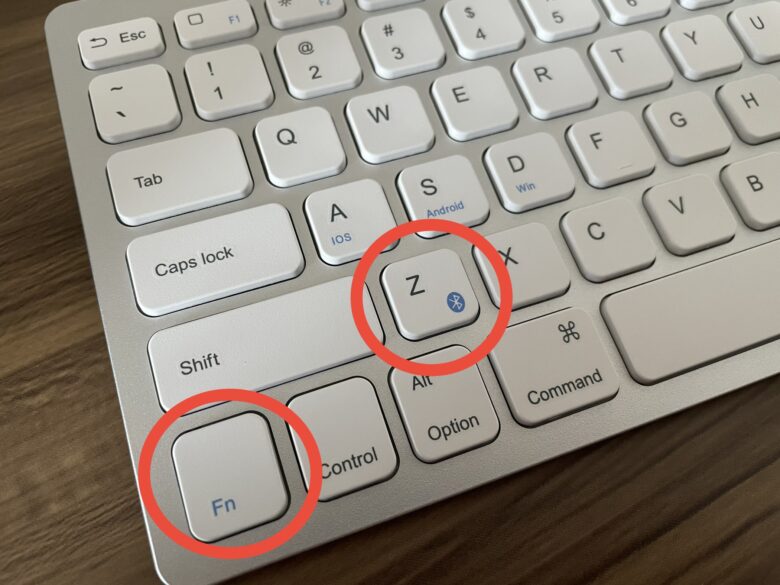
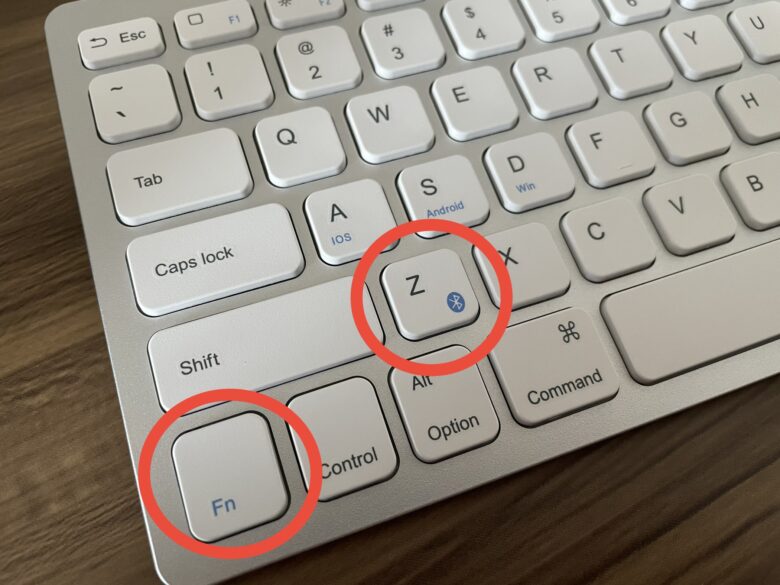
②’ランプが点灯するのを確認。
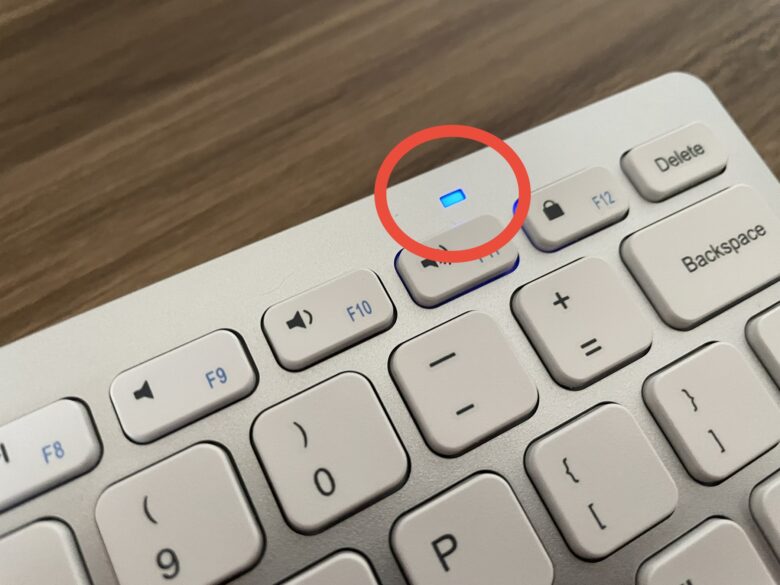
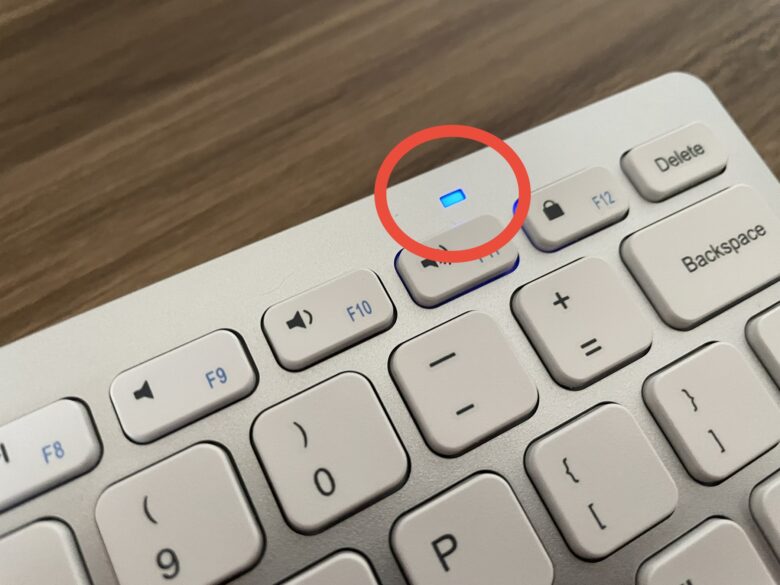
③Bluetoothを【ON】にします。
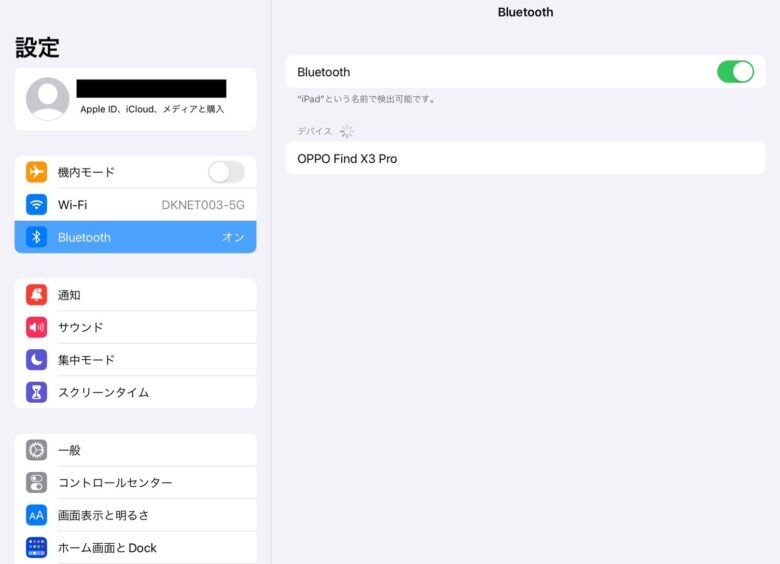
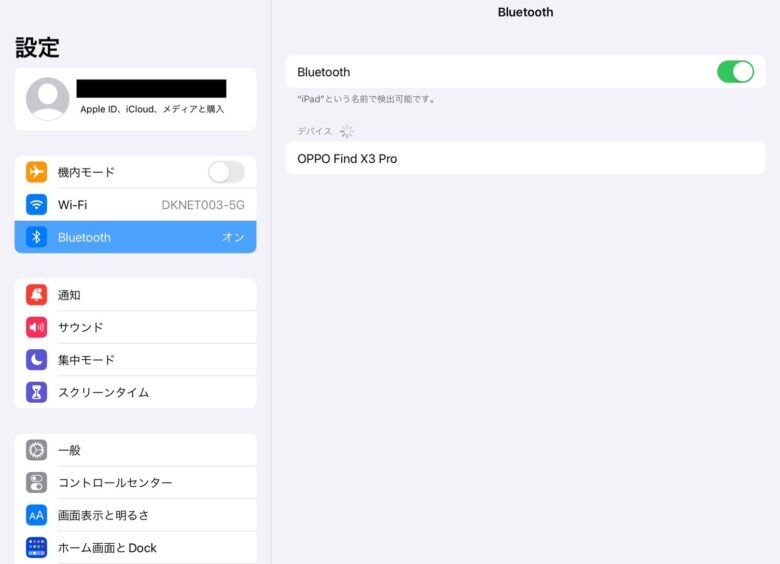
④『Anker A7726』が表示されているので、選択します。
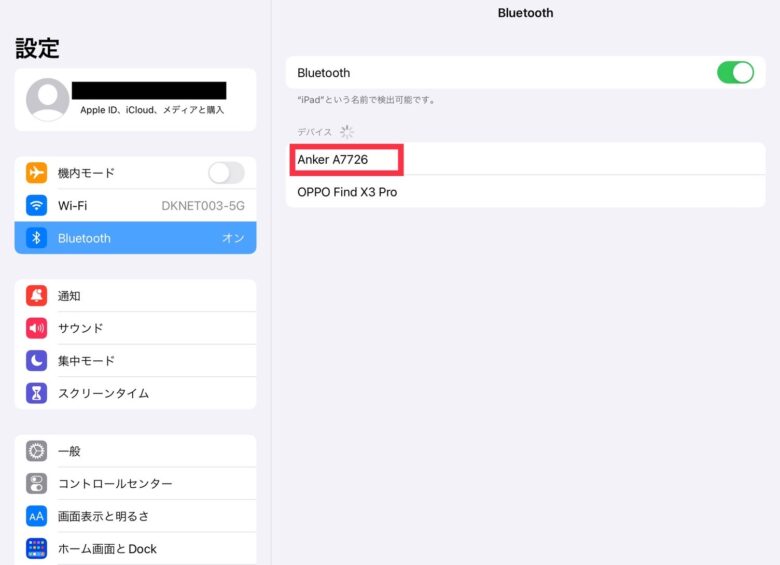
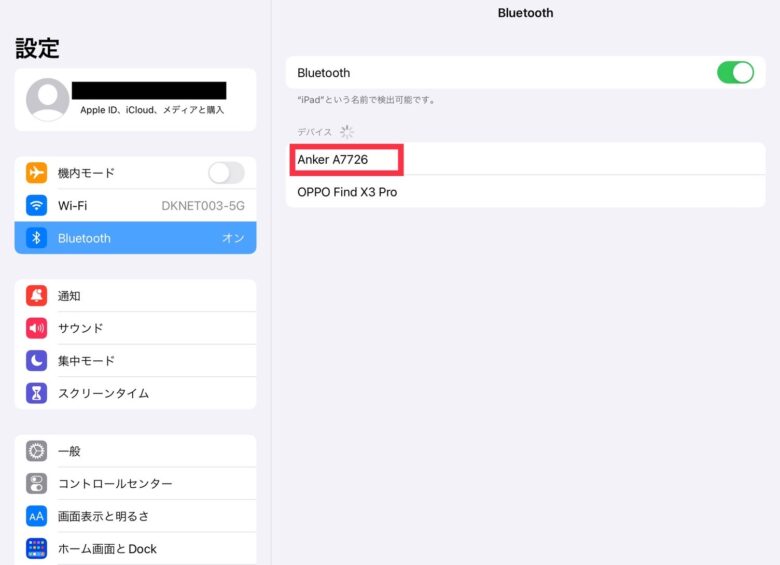
⑤『接続済み』になったので、キーボード本体のランプは消灯します。
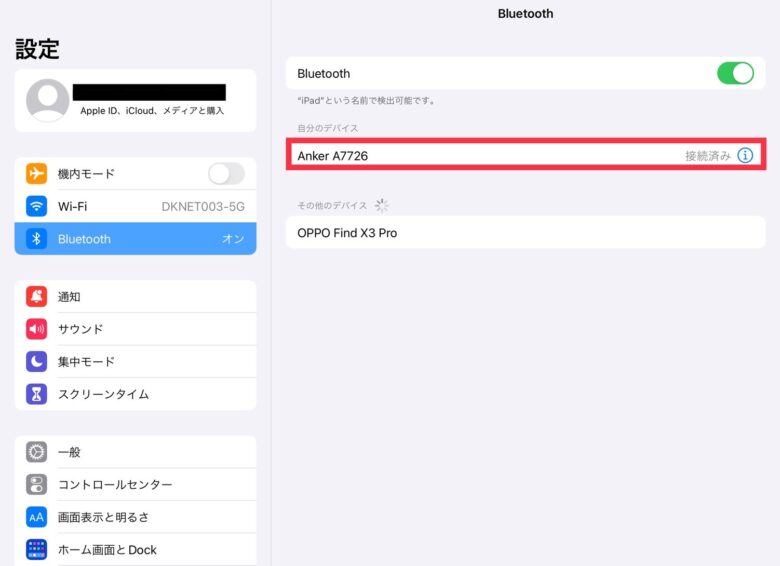
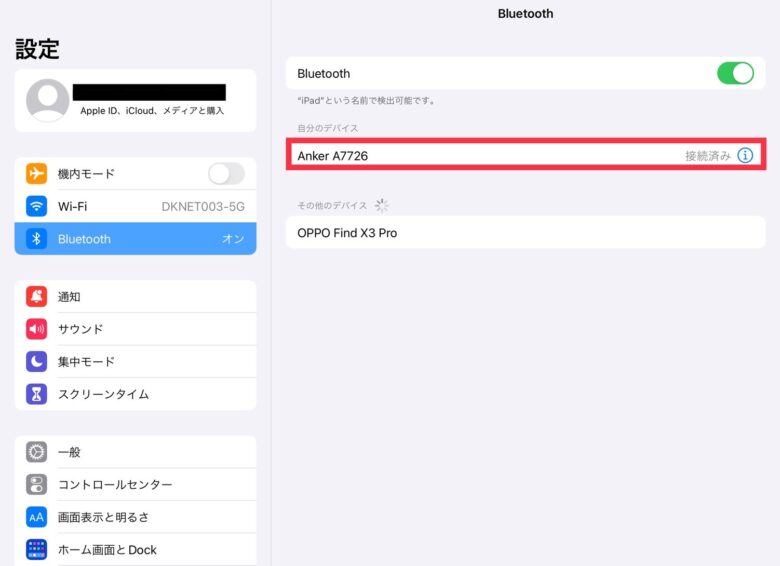
ペアリング時の注意点
ペアリング時の注意点に関しては、以下の通りとなっています。ペアリングが上手く出来ない場合や、故障か?と思われる際などに確認してみてください。
AnkerウルトラスリムBluetoothワイヤレスキーボードを実際に使用してみて
最後に、AnkerウルトラスリムBluetoothワイヤレスキーボードを使用してみた感想をまとめていきたいと思います。


上記は、ChromebookとAnkerウルトラスリムBluetoothワイヤレスキーボードを並べている状態です。(上:Chromebook・下:AnkerウルトラスリムBluetoothワイヤレスキーボード)
並べてみると、キーの種類や大きさの違いが分かりやすいですね。



JIS配列に慣れていると使いにくいと感じる点は正直あります…


キー自体は、Chromebookよりも高さがあります。その分、しっかりとした打鍵感を感じることができます。またその反面で、打鍵時の音はChromebookよりも大きかなという印象。
Chromebookの打鍵時の音が低めの【カチャカチャ】という静かめな音がします。AnkerウルトラスリムBluetoothワイヤレスキーボードの打鍵時の音は、学校にあるモニターパソコンのキーボードのような音で静かとは言えないかなという印象。


UGREENのタブレットスタンドと組み合わせて使うことで、上記の用にブログの編集や作成でサブPCのように利用する事が出来ます。
音量を変えたり画面の明るさを変えたりすることも出来るので、画面を都度触らなくて良いのはめちゃくちゃ楽でした。



と、いうわけで…
今回の結論はこちら!
US配列に慣れている方は安価(Anker)で手に入るキーボード!
という、結論になりました。今回紹介した製品はグローバル版ということもありUS配列となっています。購入時にそこを見落としてしまったため、箱を開けるまでは勝手にJIS配列だと思っていました(笑)
どうしても配列がネックになるなぁという印象が大きいレビューでした。
今回も最後までお付き合いいただきありがとうございました。今度は、JIS配列のキーボードを探してレビューしたいと思います。
それではまた~