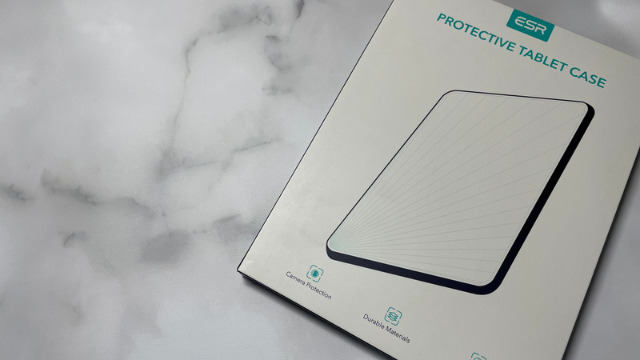この記事では、Amazonの《ほしい物リスト》の作り方(匿名の設定方法や住所がバレるのか?という疑問など)について2022年12月時点での方法を紹介しています。過去に作成したものがある方は再度見直しの機会にしてもらえたらと思います。

Amazonほしい物リストで自分の名前や住所ってバレちゃうの?



Amazonほしい物リストの作り方って?
といった《Amazonほしい物リスト》を作る中で出てくる疑問の解消に、この記事が少しでもお役に立つことが出来れば嬉しい限りです。
それでは、紹介していきましょう!
\ 2023年12月作成 /
この記事は、パソコンやタブレットPCなど横向きの大画面で表示した際に画像と文章が横並びで表示されるように設定しています。
Amazonほしい物リストを作成する際には、この記事をPC・タブレットで閲覧しながらスマホで進めることをお勧めします。
Amazonほしい物リストの作り方を紹介
《Amazonほしい物リスト》の作り方を紹介する前に、簡単に手順だけをまずは紹介しておきます。作り方に関しては、AmazonショッピングアプリとAmazonのWebサイトでの作成の仕方それぞれを紹介しています。
日頃ご自身がよく利用する方法で作成してもらえたらと思います。
※Amazonで利用できるアカウントを持っていることが大前提となってます。
※住所など発送に必要な情報を入力する大事な工程です。
※リストへの商品追加やリンクに関する情報を紹介
簡単3ステップというわけではありませんが、大まかな作成方法については上記の流れで紹介していきたいと思います。作成をする前に1つだけ注意事項を記載しておきます。
Amazonほしい物リストは、どのように設定しても住所の【市区町村】の部分までを知ることが出来る場合があります。このブログでは、その方法を悪用されないように防犯のためにも記載はしません。
『知ることこそが防犯だ!』という方は、別の方が作成されている記事を参考にしていただければと思います。
住所が全てバレてしまうというわけではありませんが、物騒なご時世柄顔出しで配信されている方や身バレしたくないという方はなるべくであれば《Amazonほしい物リスト》を長期間SNSなどに貼り付け続けるというのは避けた方が…と勝手に思ってます。
Amazonほしい物リストの作り方〜Amazonショッピングアプリ編〜
まずは、Amazonショッピングアプリでの作成方法を紹介していきたいと思います。手順にも書いてありますが、Amazonのアカウントを持っている状態(買い物をするための設定が完了している状態)からのスタートです。
下記の流れで《Amazonほしい物リスト》の作り方を紹介します。
- ほしい物リストの新規作成
- 新規作成したリストの設定
- 作成したリストの使い方
ほしい物リストの新規作成〜Amazonショッピングアプリ編〜
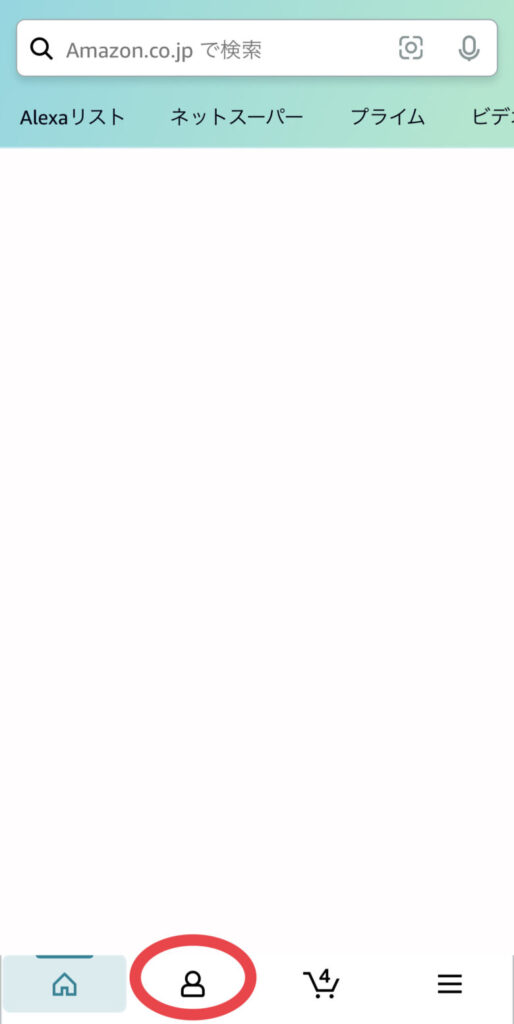
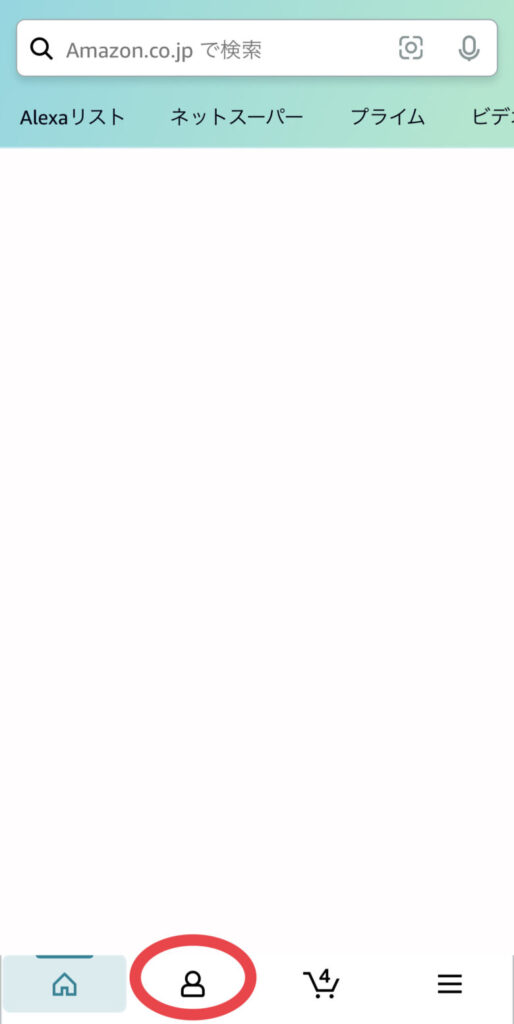
Amazonショッピングアプリの下部(赤丸印)の人のマークを選択し、Amazonアカウントサービスを表示します。
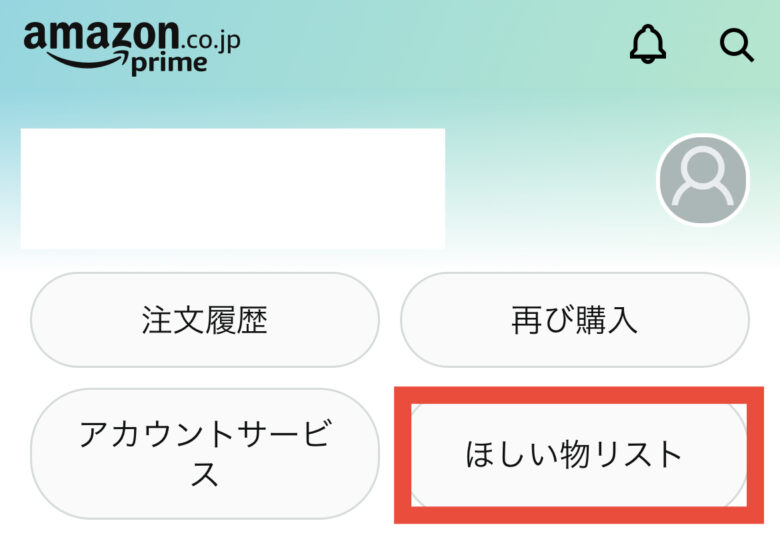
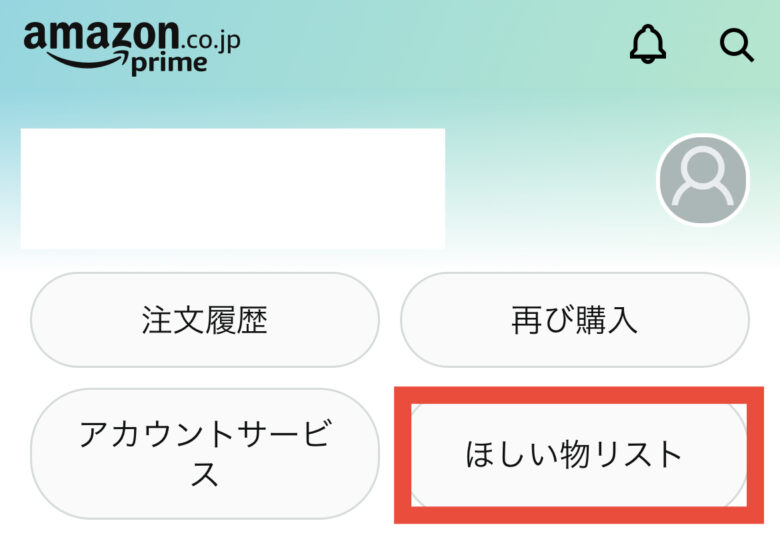
Amazonアカウントサービスの中から、赤枠の【ほしい物リスト】を選択します。
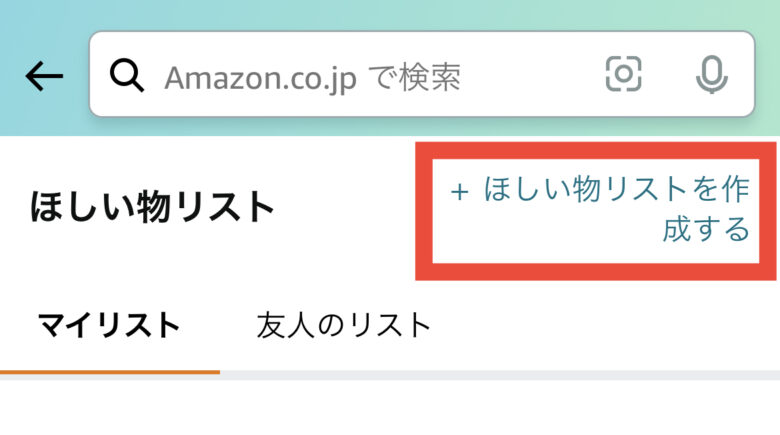
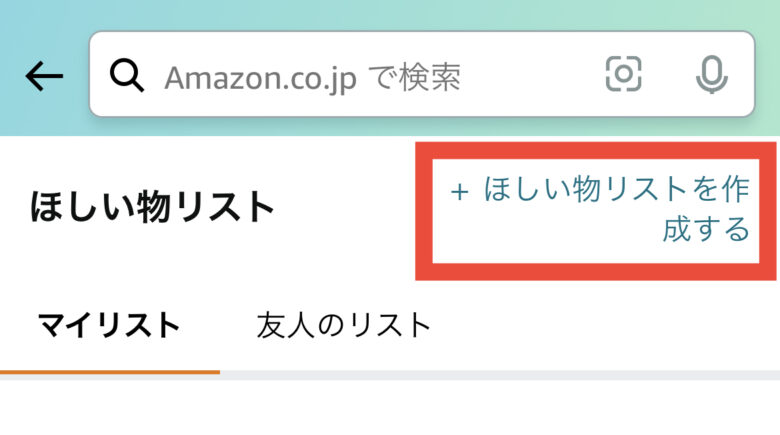
赤枠の【+ほしい物リストを作成する】を選択します。
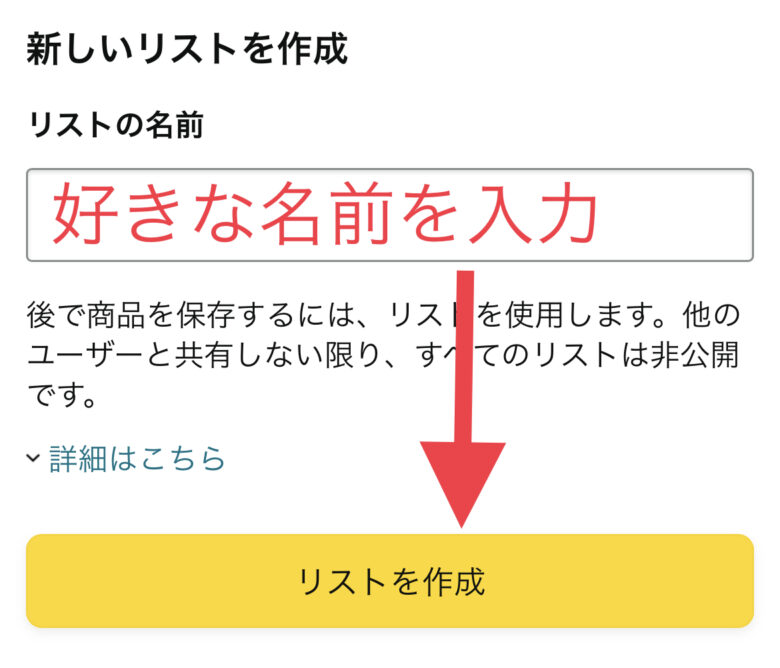
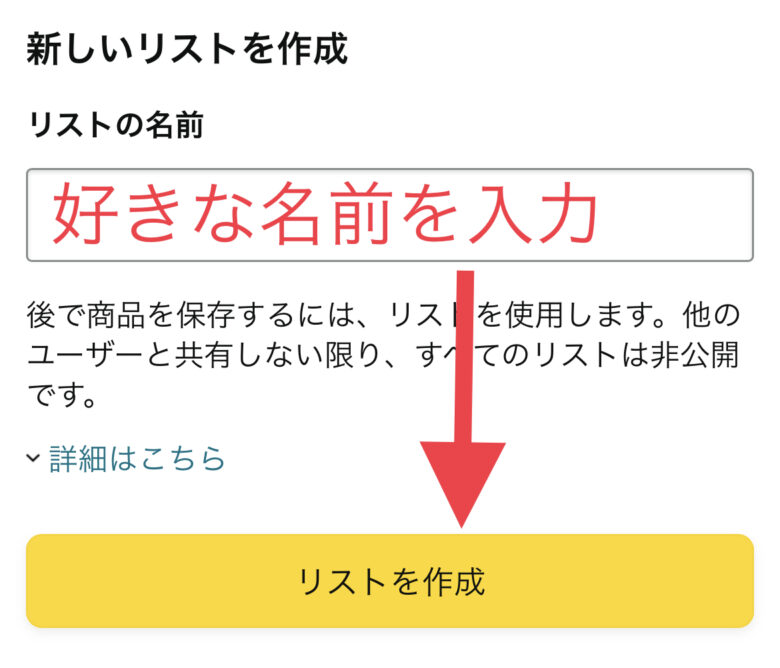
デフォルトでは、『ほしいものリスト』と表示されているので自身の好みで入力してください。
入力後は、黄色ボタンの【リストを作成】を選択します。
新規作成したリストの設定〜Amazonショッピングアプリ編〜
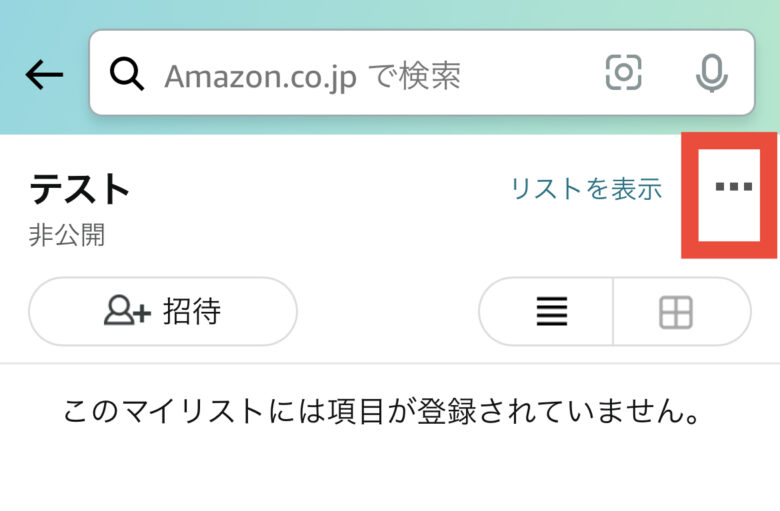
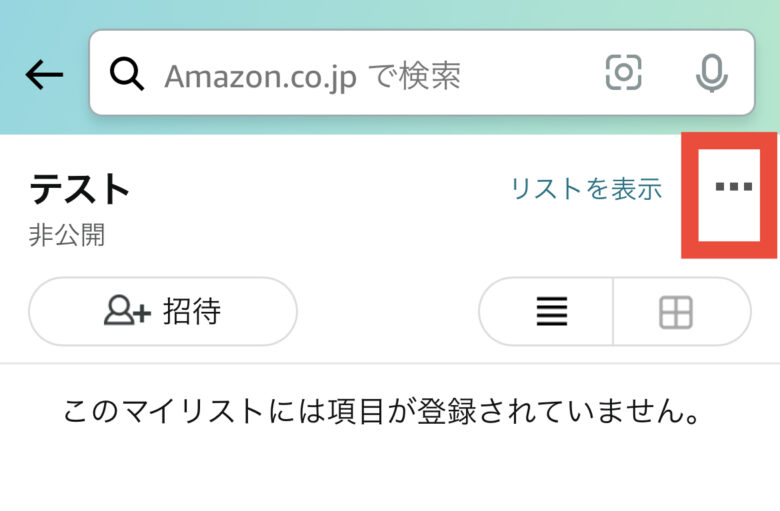
新規作成したほしい物リスト(テストに名前を変更)は、デフォルトの状態では[非公開]で[空っぽ]の状態になっています。
- 公開:他者がリスト検索が可能になる
- 非公開:他者の閲覧は不可
- リンクをシェアする:リンクを知っている人が閲覧出来る
赤枠の【・・・】を選択して新規作成したリストを設定していきます。
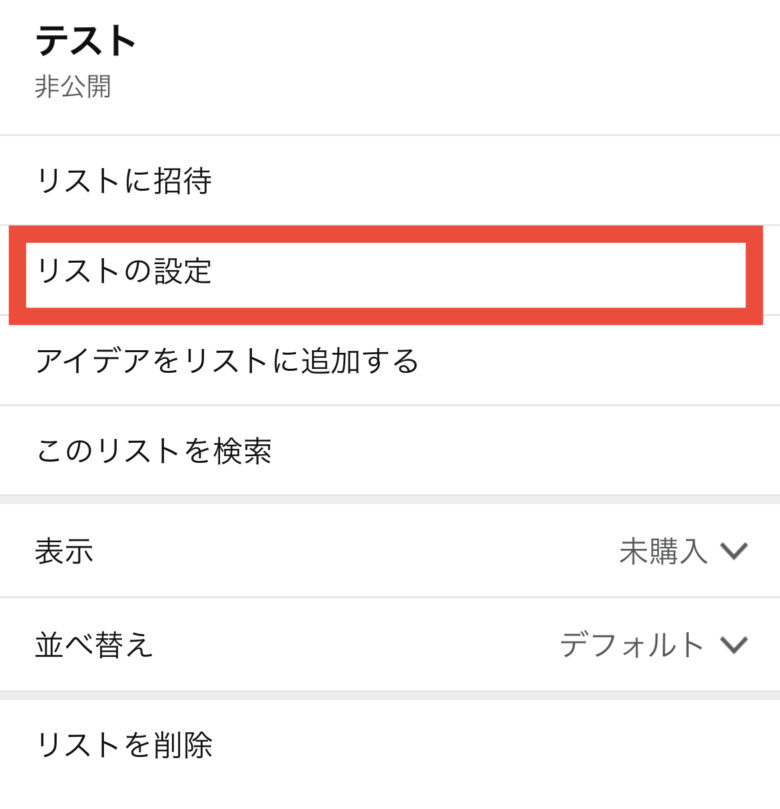
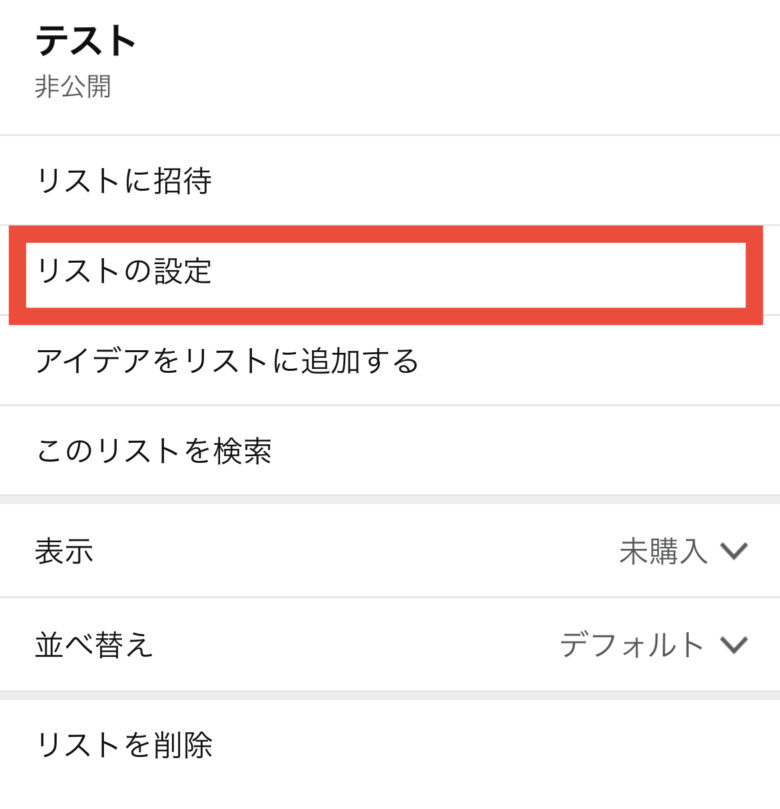
赤枠の【リストの設定】を選択します。
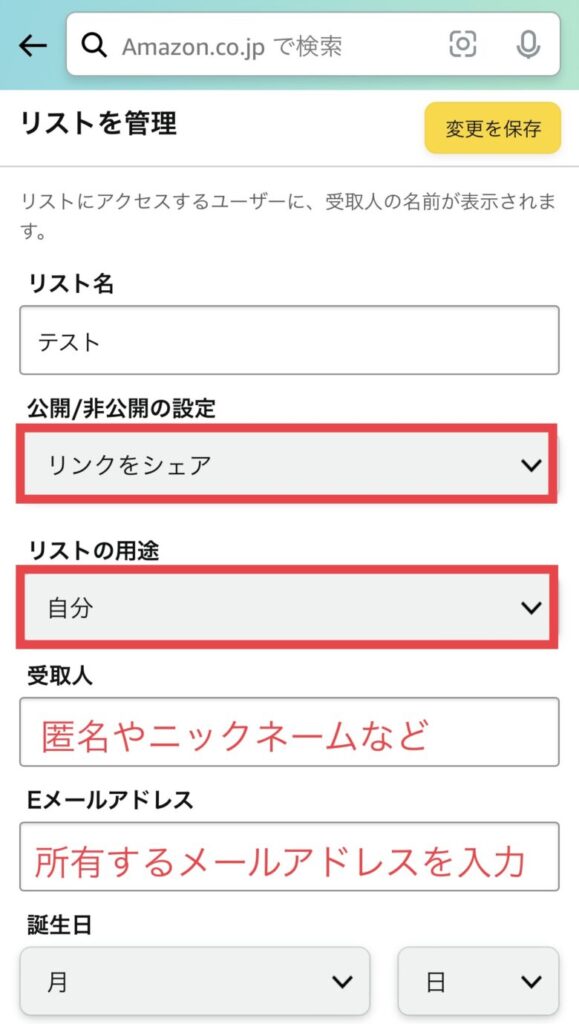
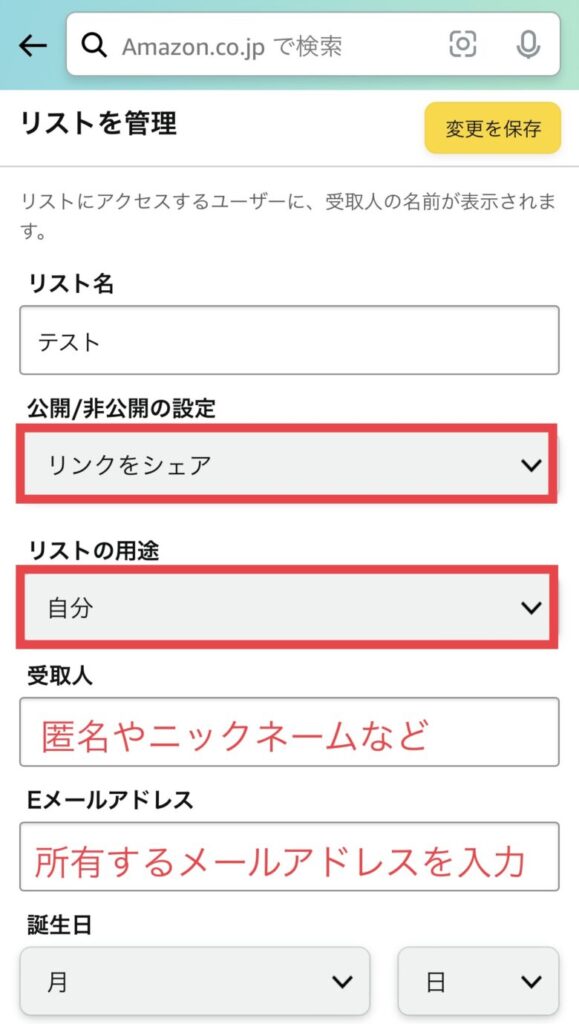
- リスト名:新規作成時の名前になっています(変更可能)
- 公開/非公開の設定:【リンクをシェア】に変更
- リストの用途:【自分】に変更
- 受取人:本名以外に変更(ここで匿名に設定します)
- Eメールアドレス:自身のメールアドレス入力
- 誕生日:無しでも可
受取人の欄には受け取りの際に恥ずかしくない名前を記入しましょう。
受取人の欄に記入した名前は後ほど別の欄にも入力をします


赤枠の【新規作成する】を必ず選択して新たに住所を入力しましょう!
- 氏名:【受取人】と同じ氏名
- 電話番号:自身の携帯電話を入力
- 郵便番号:受取る住所の郵便番号を入力
- 都道府県・市町村:郵便番号を入力すると自動で入力されます。
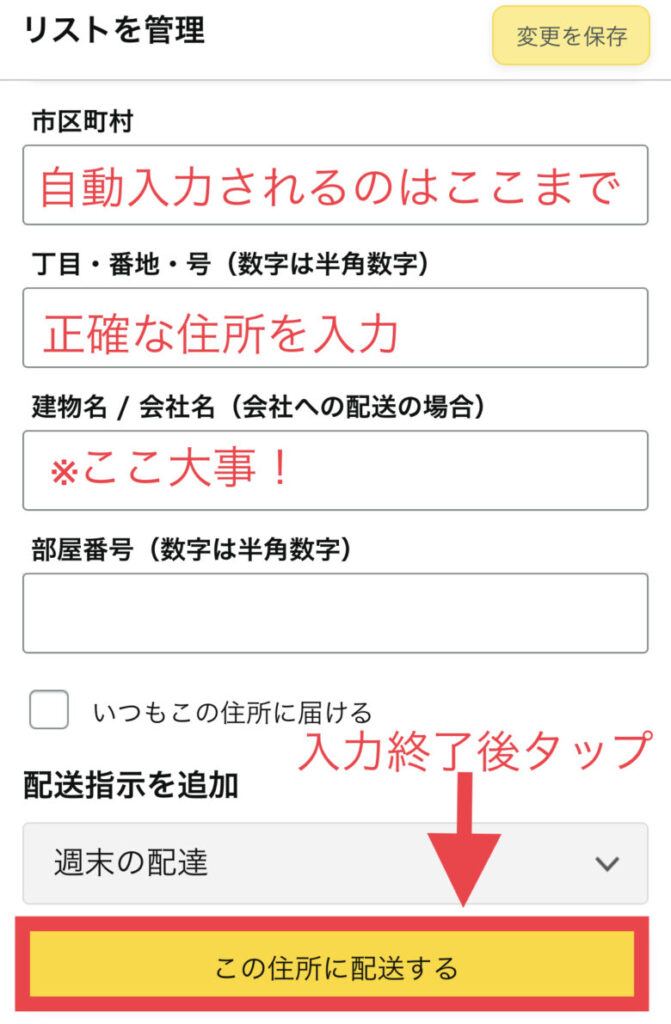
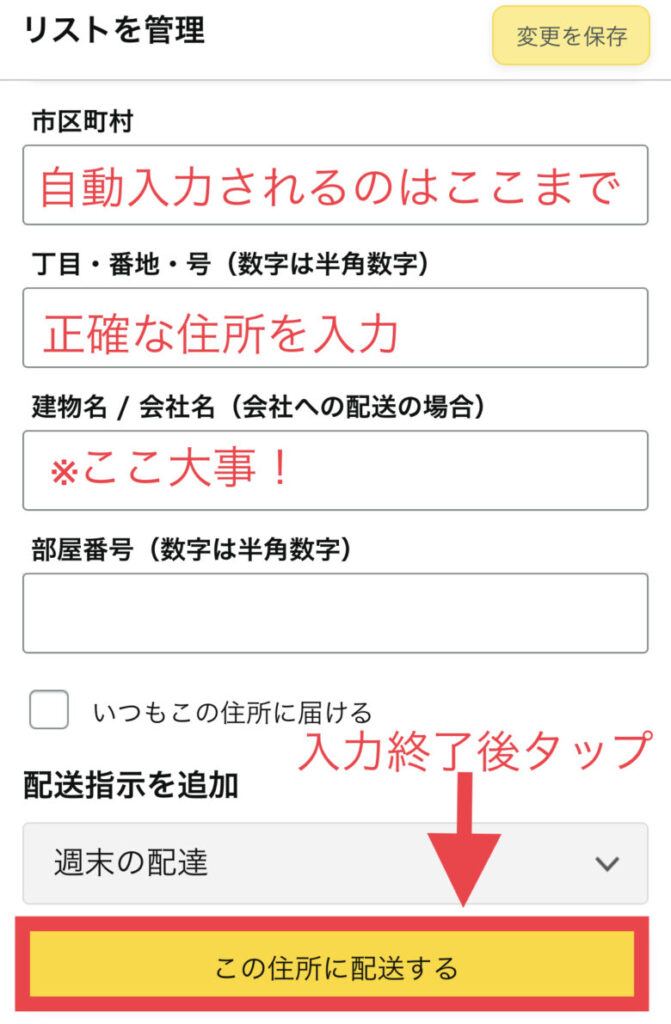
- 市区町村:自動入力
- 丁目・番地・号:住所の続きを入力
- 建物名/会社名:下記にて説明
入力後は、黄色ボタン【この住所に配送する】を選択します。
※変更を保存もついでに押しておきましょう。
※この設定は必ず行ってください。
『アパート名(部屋番号含む)+◯◯ ◯◯(本名)様方』で入力します。
例))アマゾンハイツ 101 尼存 一郎様方
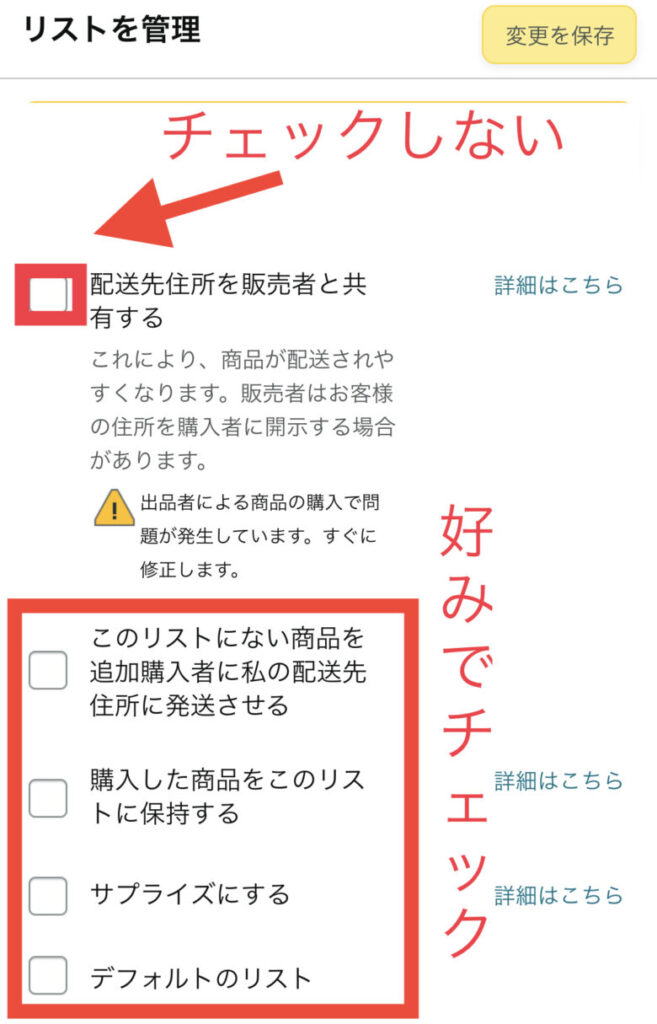
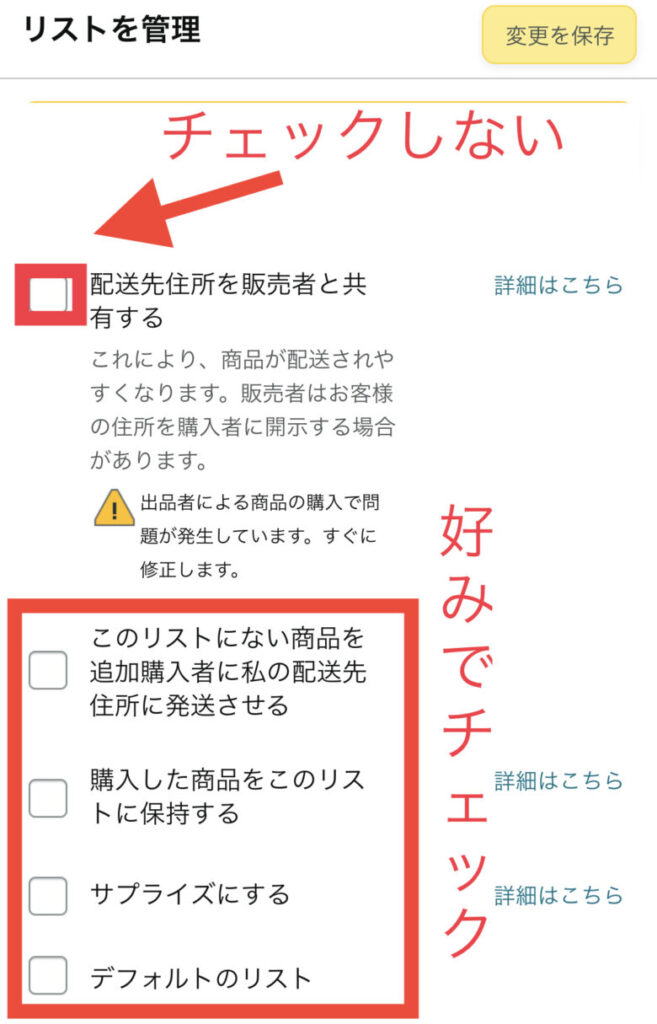
最上部の欄は過去の作成方法で登場した、【第三者の出品の商品の発送同意書】と同じ認識で良いかと思います。
【配送先住所を販売者と共有する】のチェックは外しておきましょう。
第三者の販売する商品(マーケットプレイス)を注文すると、出品者から注文者へのメールで発送先がバレる事があります。
その他の項目に関しては、詳細を見ながら自身のお好みでチェックの入力を。個人的にはすべてチェックを外してます。
作成したリストの使い方〜Amazonショッピングアプリ編〜
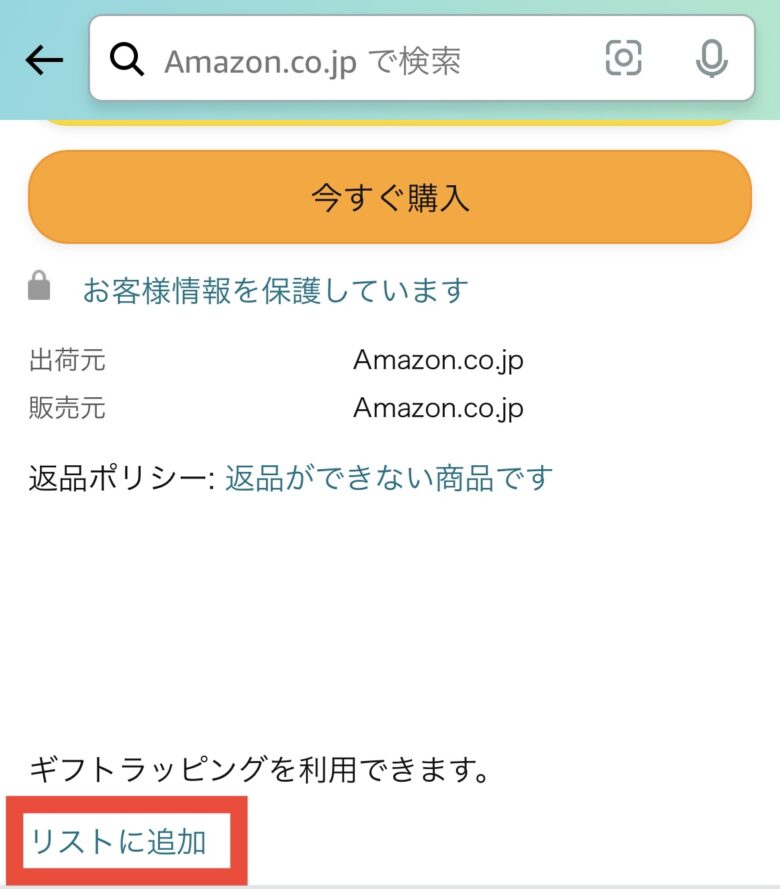
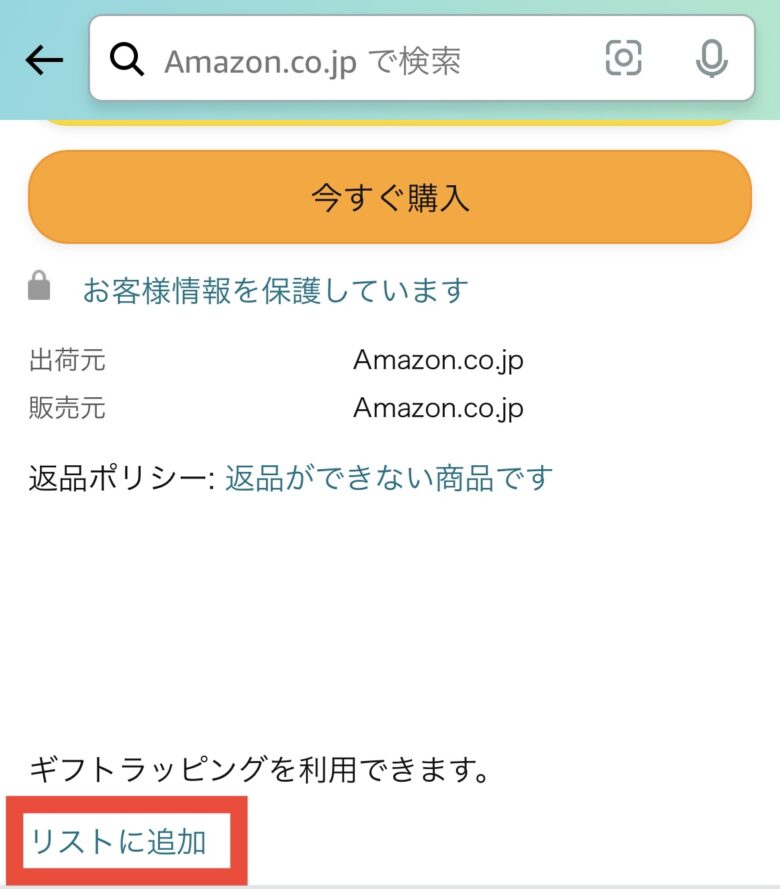
出荷元・販売元がともに『Amazon.co.jp』と表示されている商品を追加していきます。
赤枠【リストに追加】を選択します。
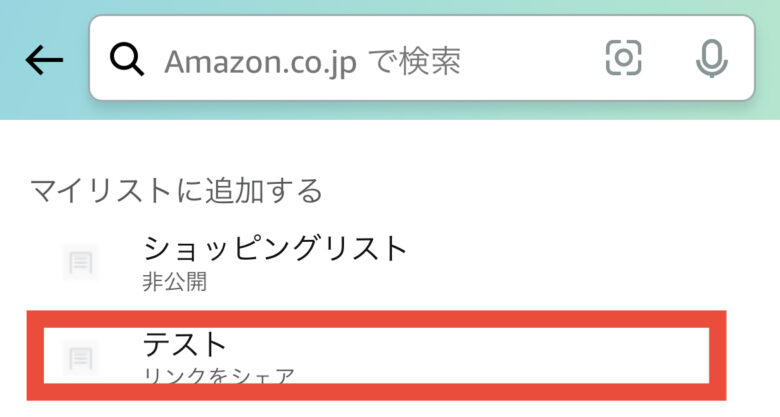
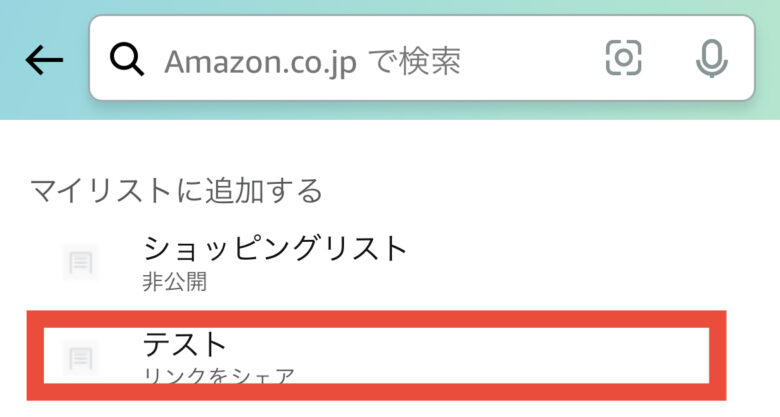
リストに追加するを選択すると、マイリスト一覧が表示されるので追加したいリストを選択します。
赤枠【テスト】が今回追加するリストです。
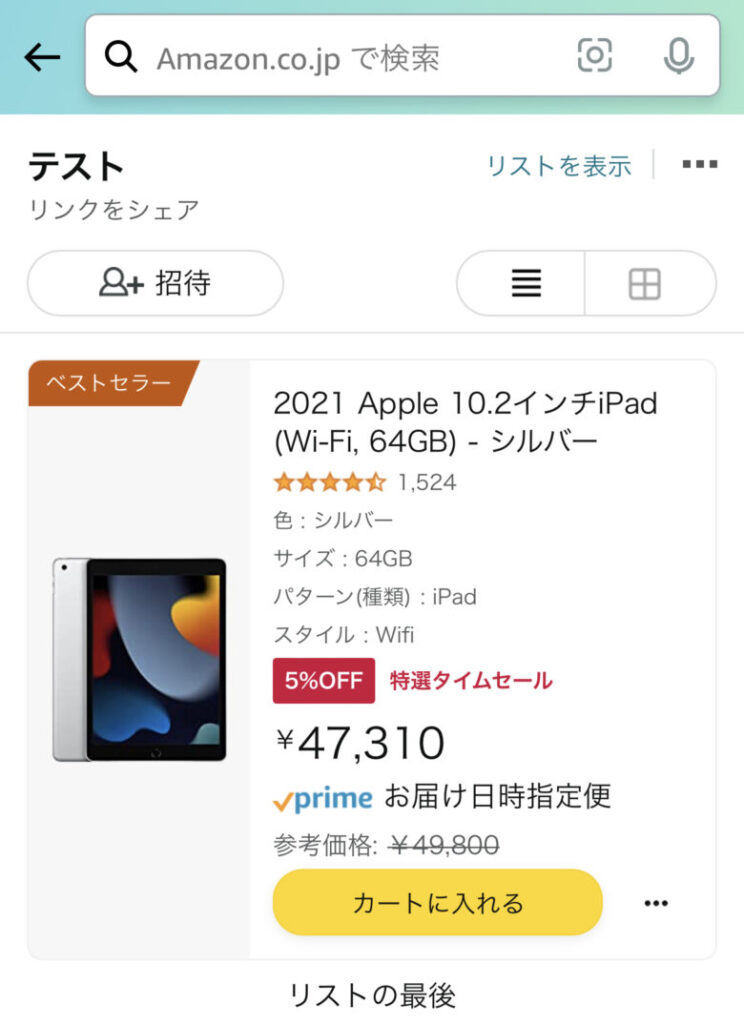
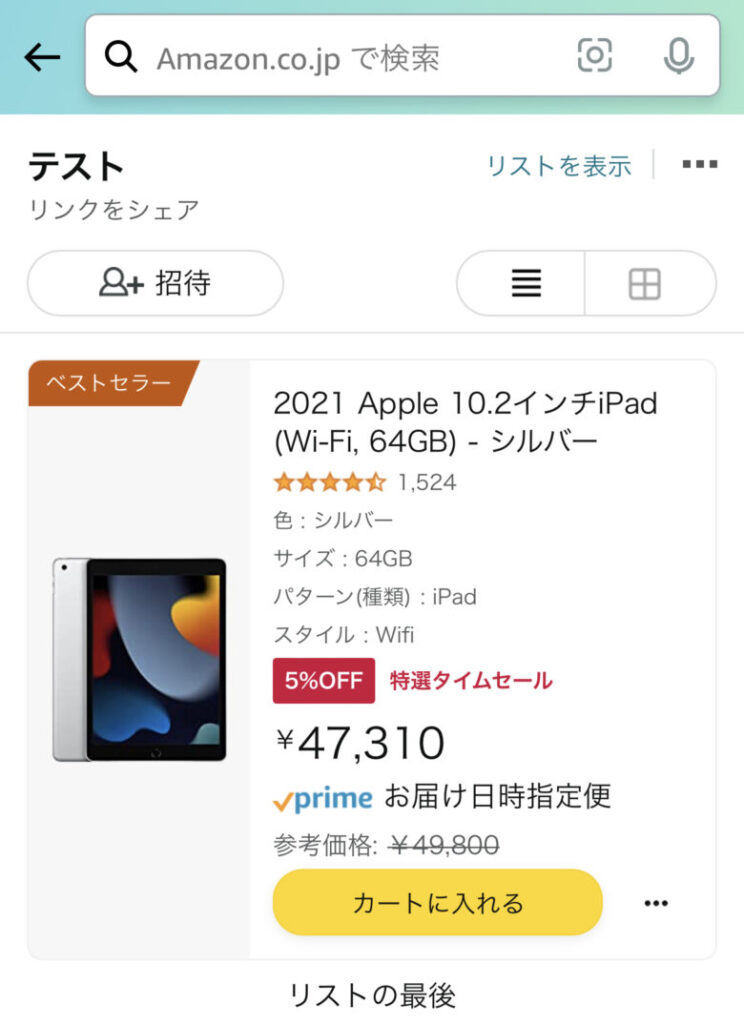
追加されていることが確認出来ました。
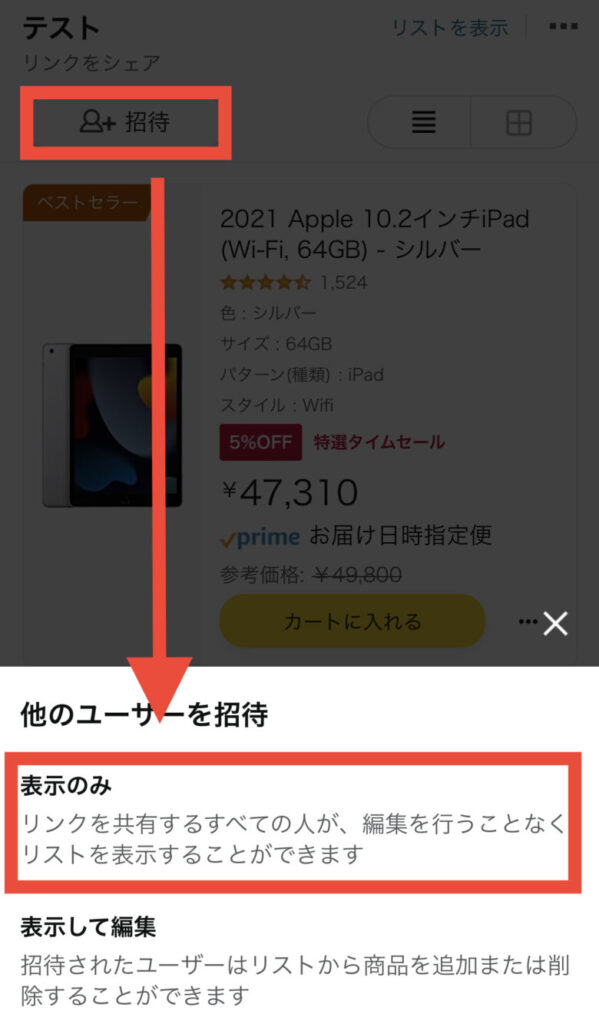
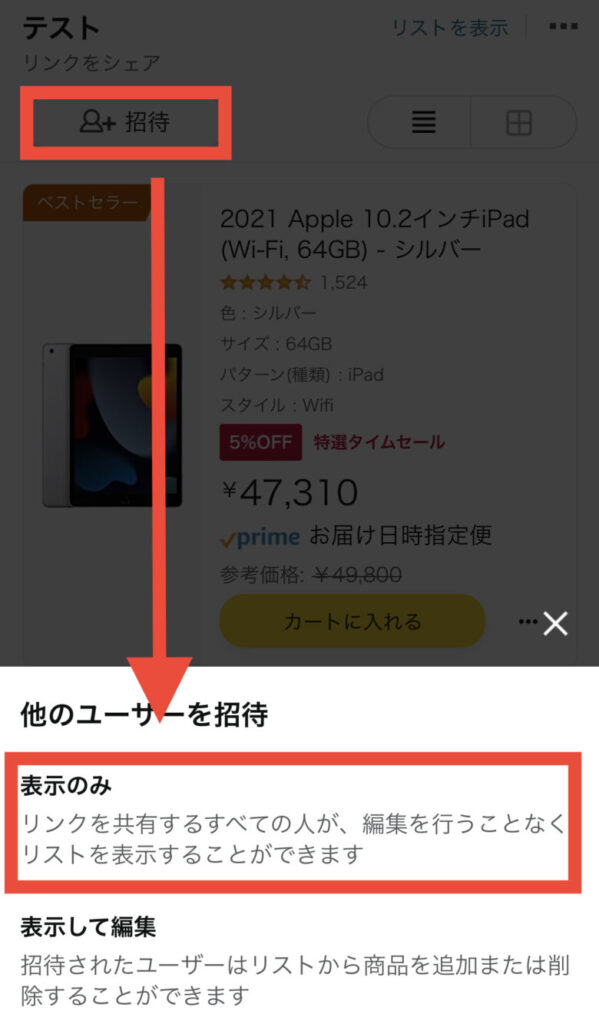
作成したリストを共有するには、赤枠【+招待】を選択します。
その次に他のユーザーを招待から赤枠【表示のみ】を選択します。
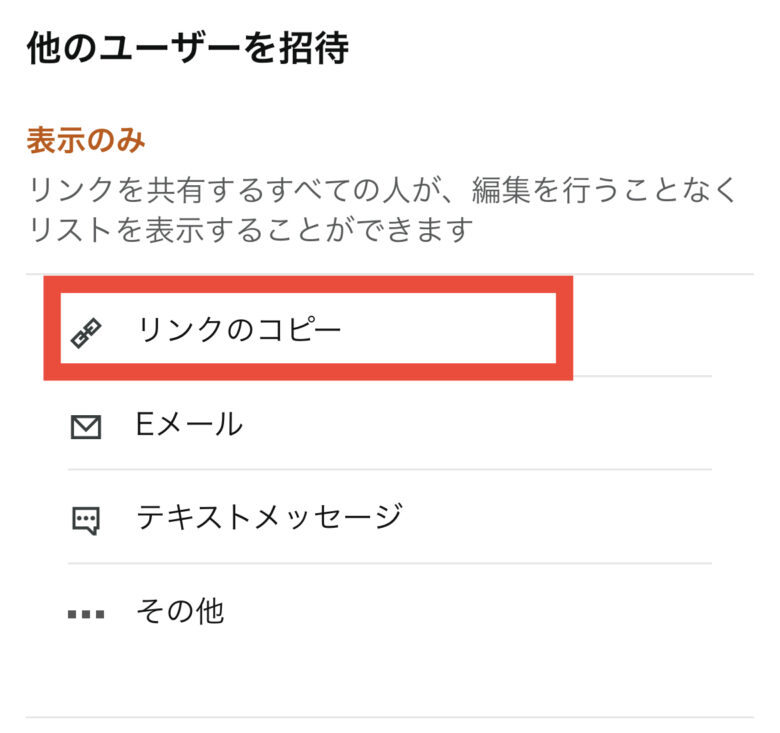
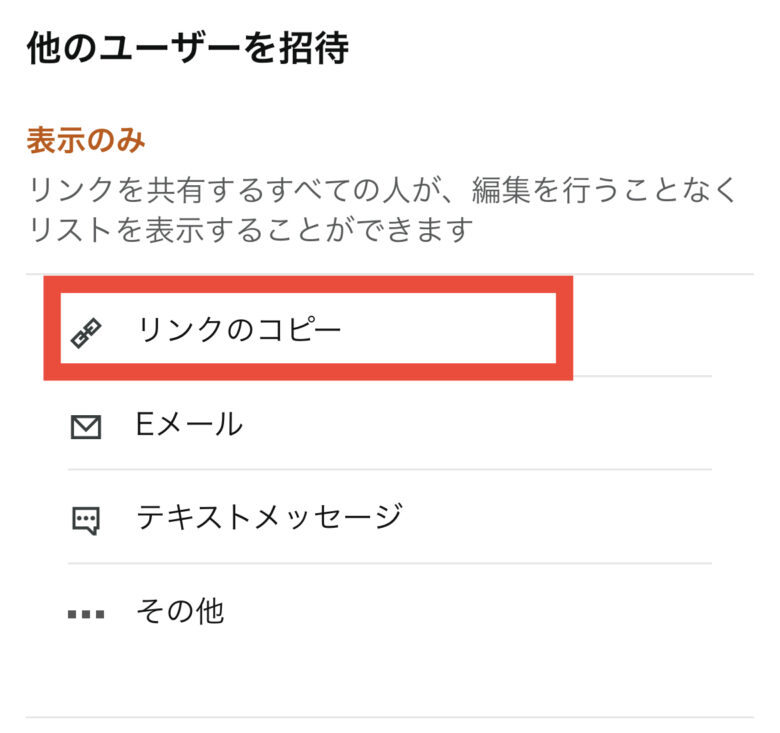
赤枠【リンクのコピー】を選択すると、SNSなどに貼り付けることが出来ます。
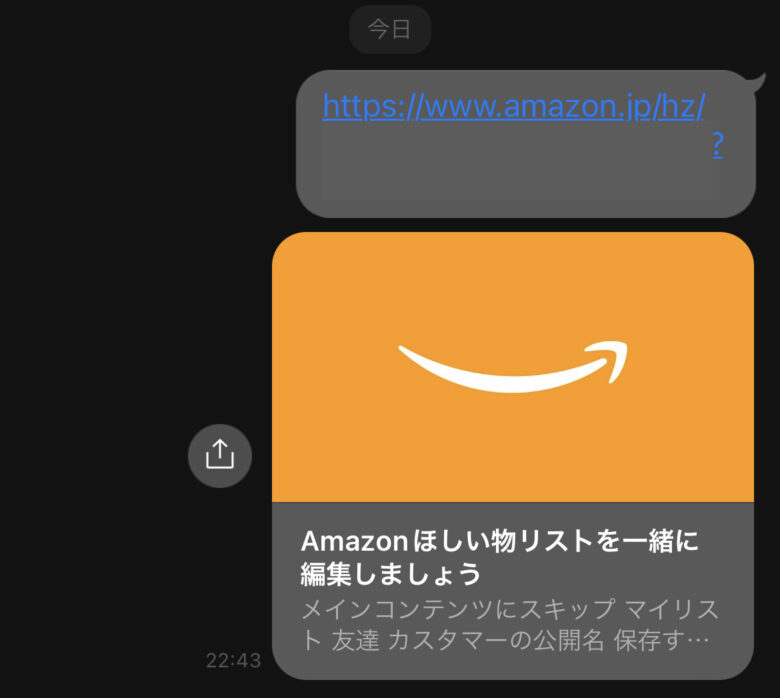
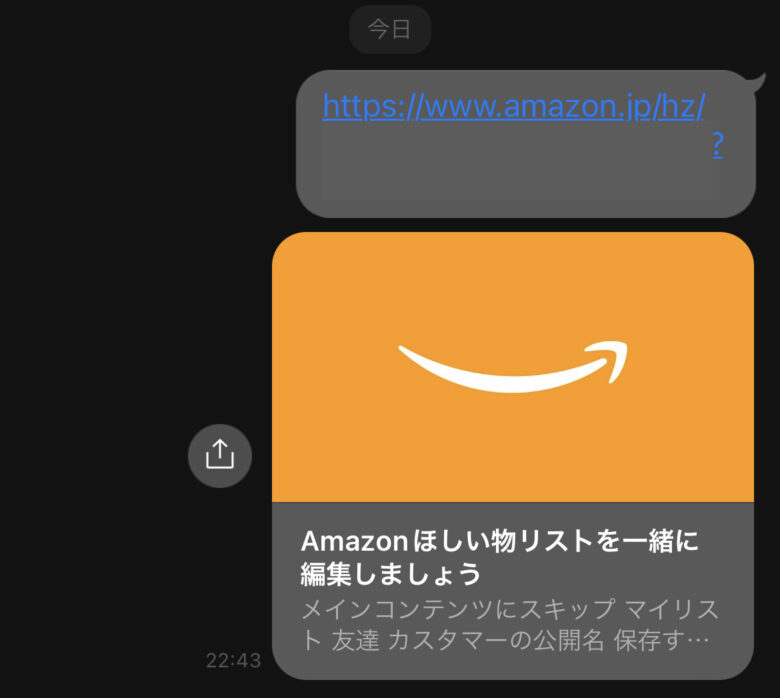
LINEに貼り付けるとこんな感じです。
Amazonショッピングアプリでの作成方法から、作成したリストの使い方に関しては以上となります。AmazonのWebサイトでの作成方法を続いて紹介しています。
Amazonほしい物リストの作り方〜Amazon Webサイト編〜
続いて、AmazonのWebサイトでの作成方法を紹介していきたいと思います。こちらもAmazonショッピングアプリでの作成同様に、Amazonのアカウントを持っている状態(買い物をするための設定が完了している状態)からのスタートです。
なお、AmazonをWebサイト版・PCサイト版で開く方法に関しては下記の記事にて紹介をしているので『開き方が分からない…』という方は参考にしてみてください。


ほしい物リストの新規作成〜Amazon Webサイト編〜
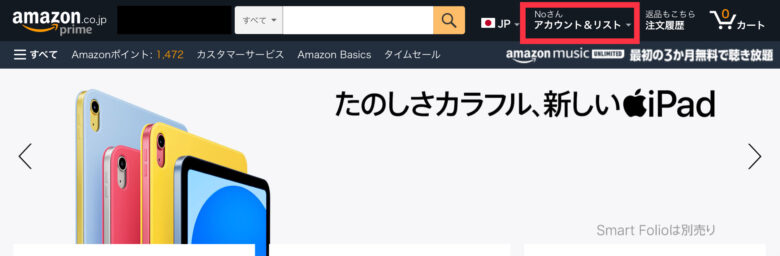
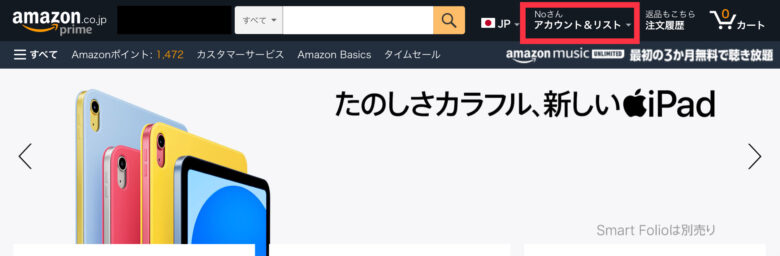
赤枠【アカウント&リスト】を選択します。


アカウントサービス内の赤枠【ほしい物リスト】を選択します。
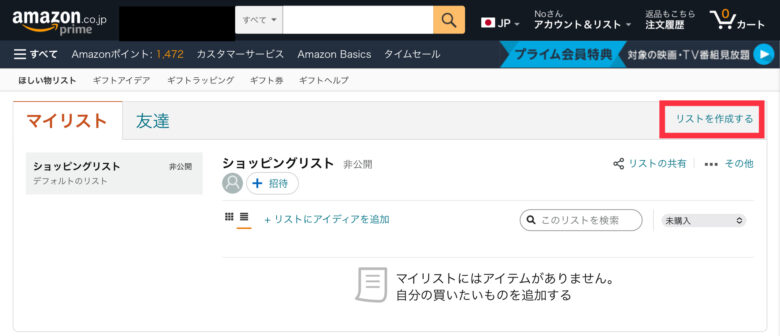
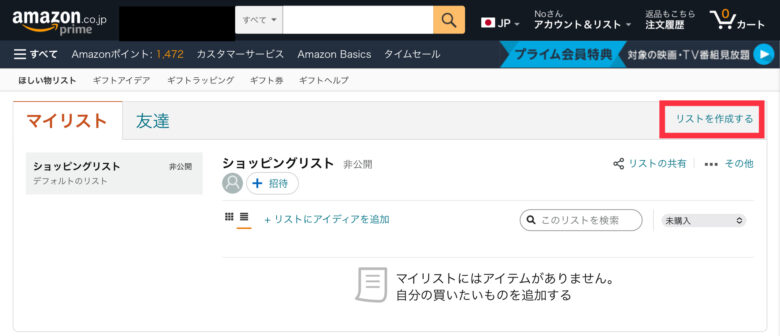
マイリストが表示されるので、右側赤枠【リストを作成する】を選択します。


デフォルトでは、『ほしいものリスト』と表示されているので自身の好みで入力してください。入力後は、黄色ボタンの【リストを作成】を選択します。
新規作成したリストの設定〜Amazon Webサイト編〜
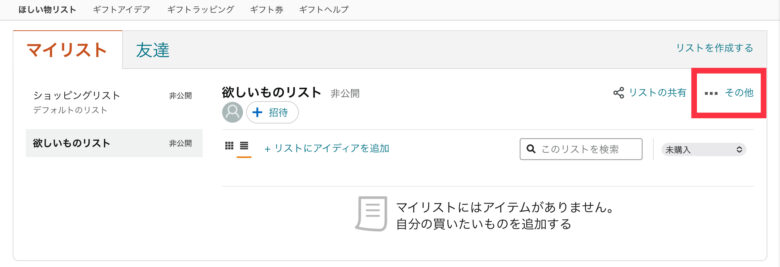
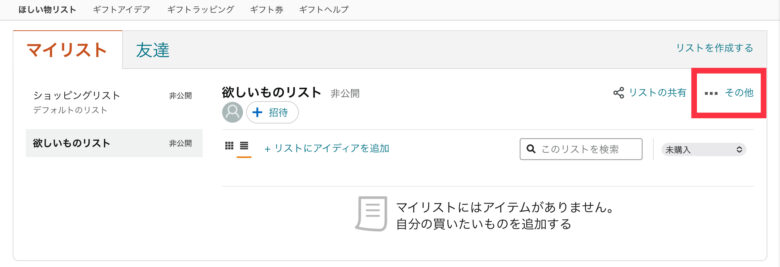
新規作成したほしい物リスト(テストに名前を変更)は、デフォルトの状態では[非公開]で[空っぽ]の状態になっています。
- 公開:他者がリスト検索が可能になる
- 非公開:他者の閲覧は不可
- リンクをシェアする:リンクを知っている人が閲覧出来る
赤枠の【・・・】を選択して新規作成したリストを設定していきます。
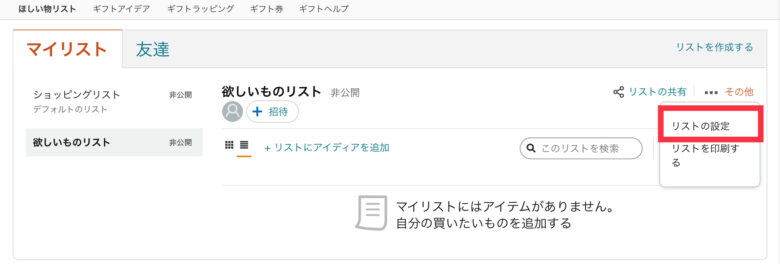
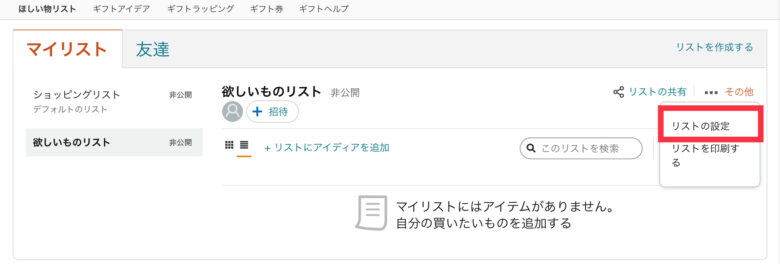
赤枠の【リストの設定】を選択します。
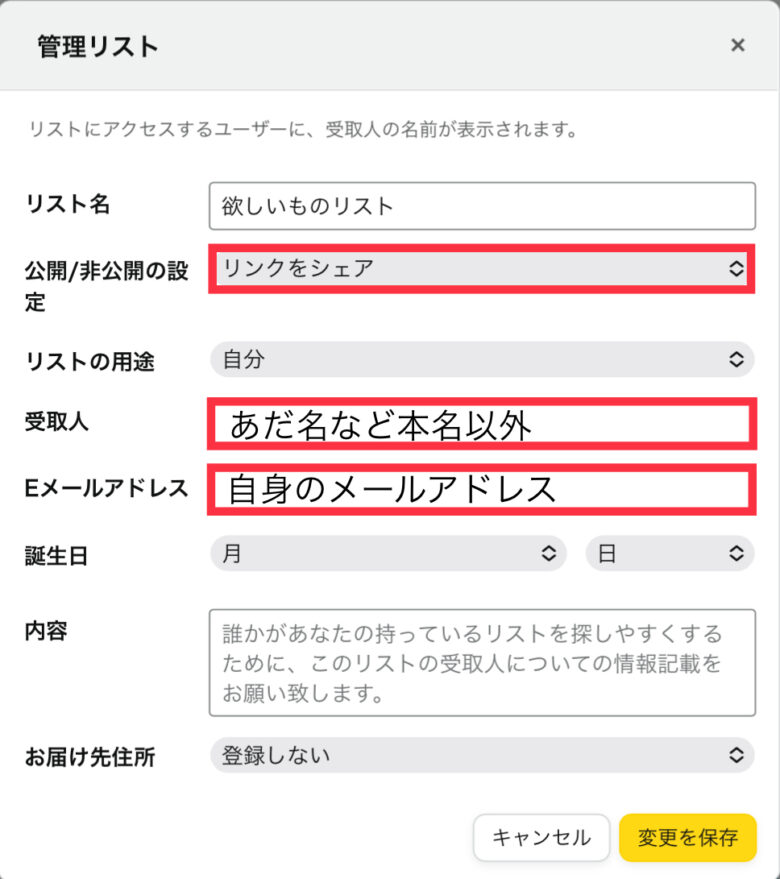
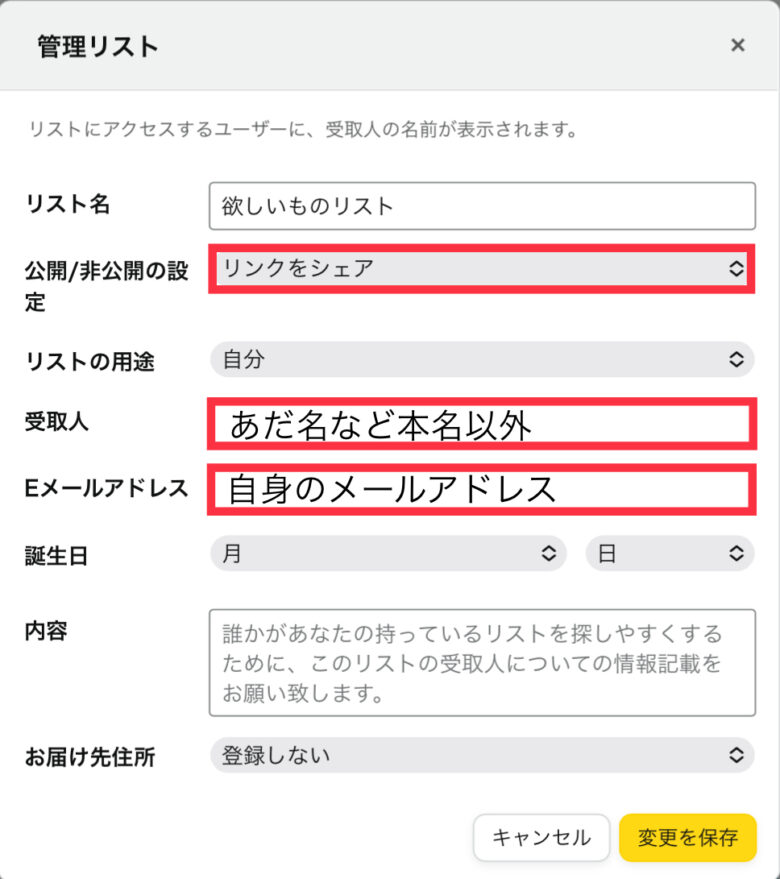
- リスト名:新規作成時の名前になっています(変更可能)
- 公開/非公開の設定:【リンクをシェア】に変更
- リストの用途:【自分】に変更
- 受取人:本名以外に変更(ここで匿名に設定します)
- Eメールアドレス:入力
- 誕生日:無しでも可
受取人の欄には受け取りの際に恥ずかしくない名前を記入しましょう。
受取人の欄に記入した名前は後ほど別の欄にも入力をします
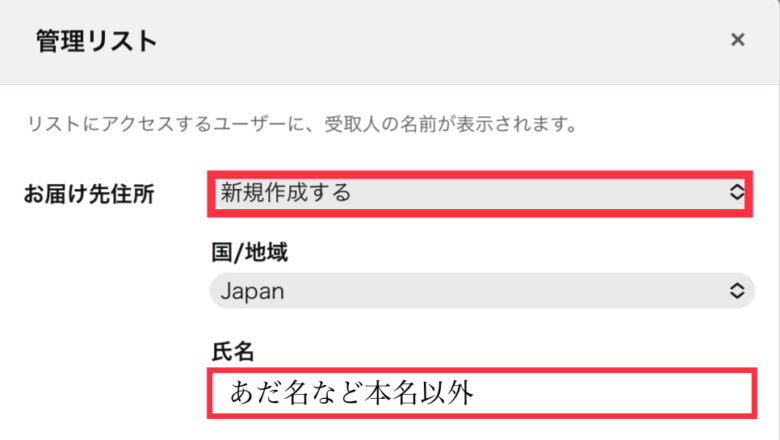
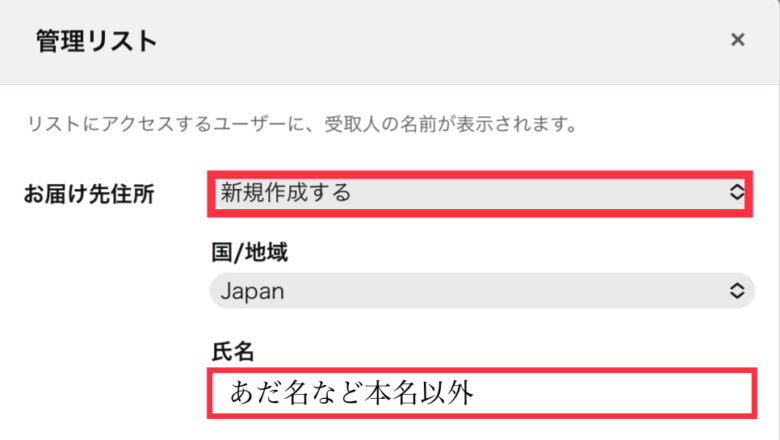
赤枠の【新規作成する】を必ず選択して新たに住所を入力しましょう!
氏名は受取人の欄に入力した名前を入力します。
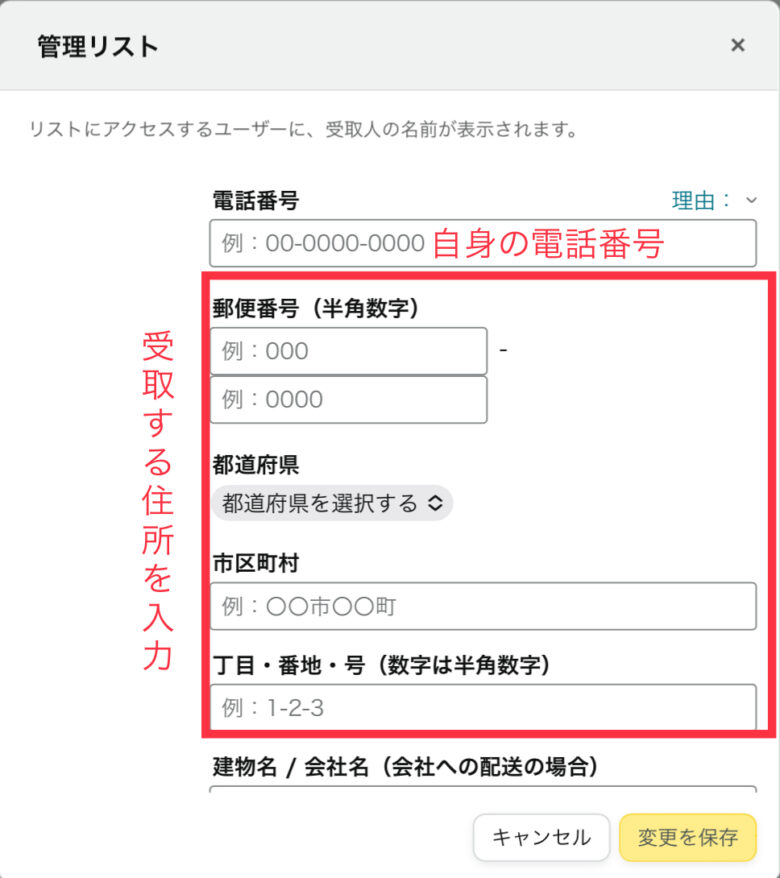
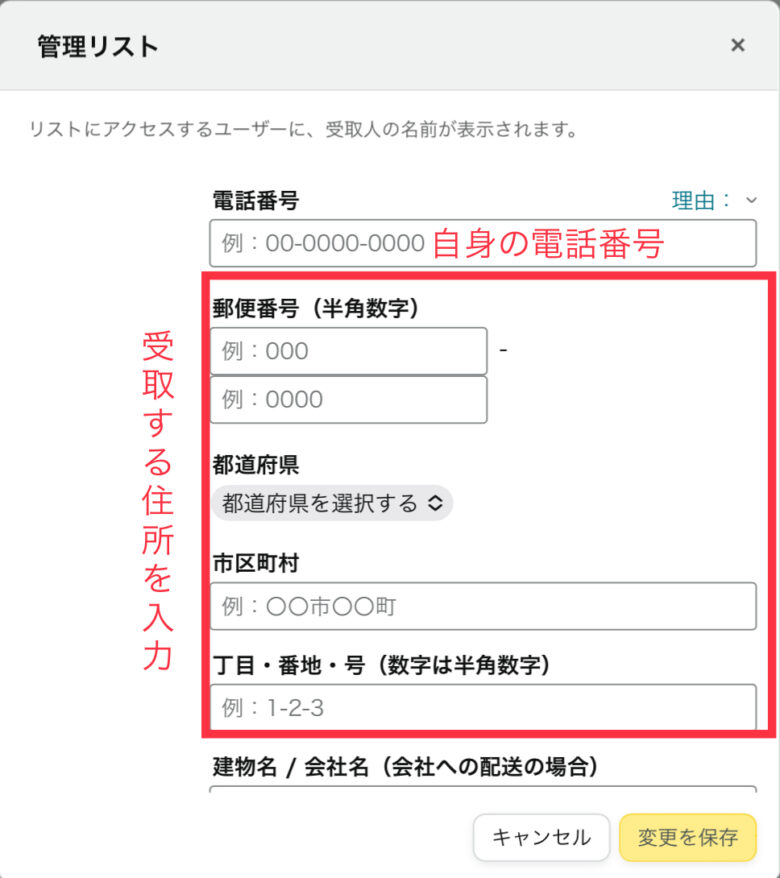
- 電話番号:自身の携帯電話を入力
- 郵便番号:受取る住所の郵便番号を入力
- 都道府県・市町村:郵便番号を入力すると自動で入力されます。
- 丁目・番地・号:住所の続きを入力
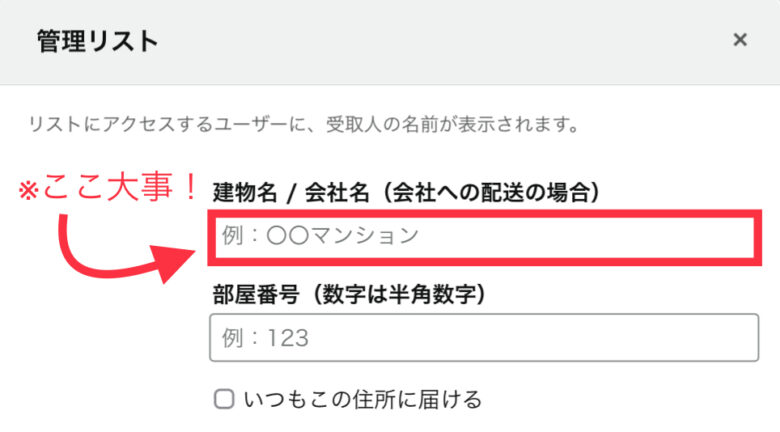
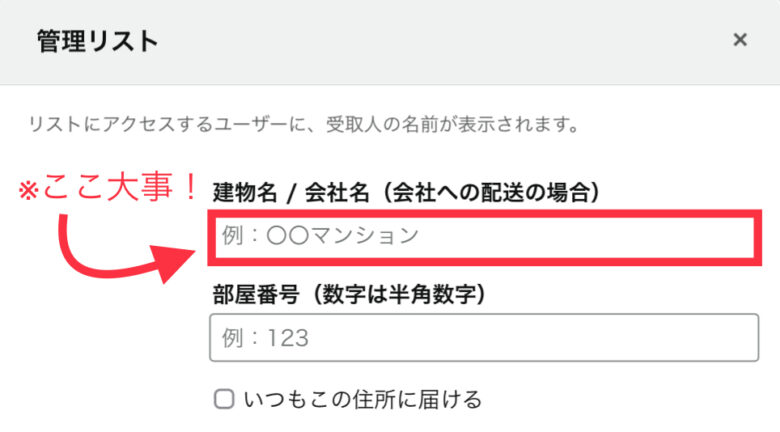
※この設定は必ず行ってください。
『アパート名(部屋番号含む)+◯◯ ◯◯(本名)様方』で入力します。
Ex))アマゾンハイツ 101 尼存 一郎様方
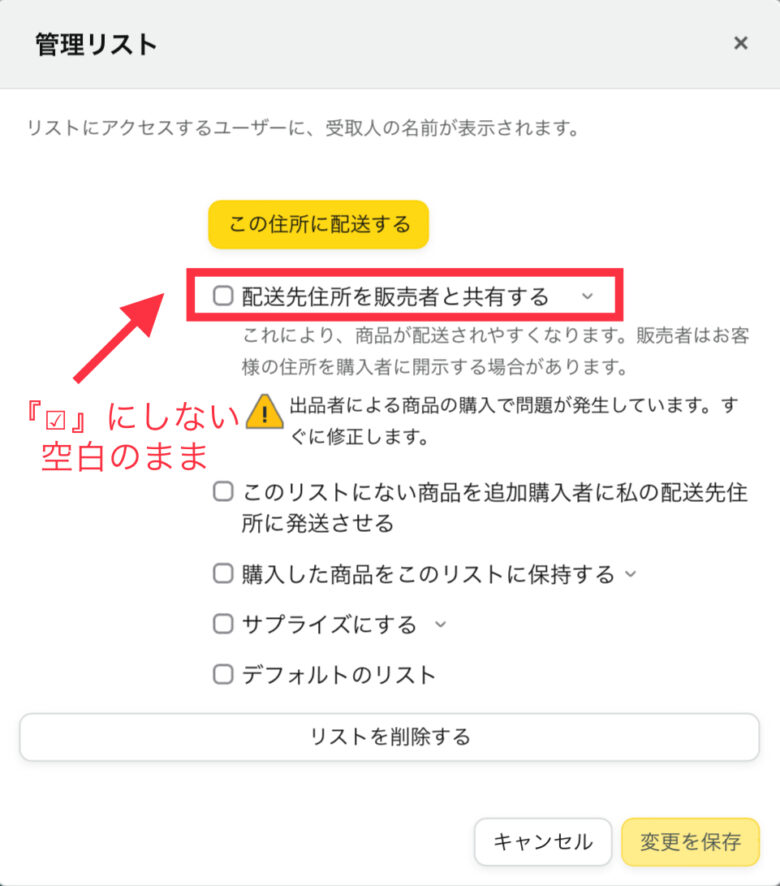
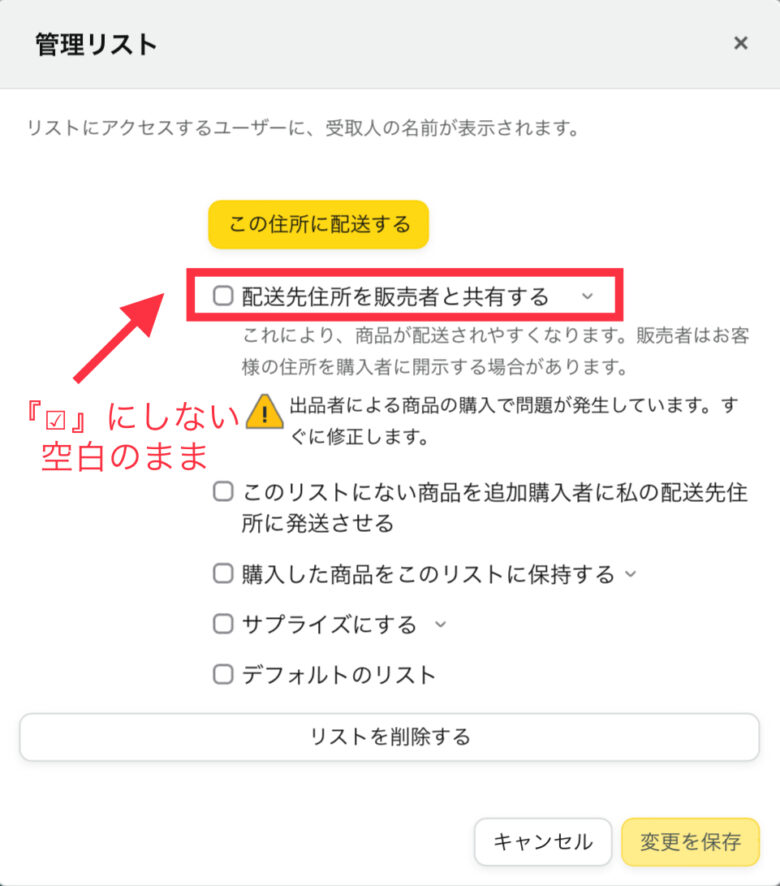
最上部の欄は過去の作成方法で登場した、【第三者の出品の商品の発送同意書】と同じ認識で良いかと思います。
【配送先住所を販売者と共有する】のチェックは外しておきましょう。
第三者の販売する商品(マーケットプレイス)を注文すると、出品者から注文者へのメールで発送先がバレる事があります。
その他の項目に関しては、詳細を見ながら自身のお好みでチェックの入力を。個人的にはすべてチェックを外してます。
Webサイト版での作成方法は以上となります、作成したリストの使い方は、『作成したリストの使い方〜Amazonショッピングアプリ編〜』を参考にしてみてください。
Amazonほしい物リストの作り方まとめ
2022年12月時点での、《Amazonほしい物リスト》の作り方に関しては以上となります。AmazonショッピングアプリとWebサイト版での作成方法を紹介しましたが、お役に立つことが出来ているでしょうか?
この記事のタイトルにもある、《Amazonほしい物リスト》の住所はバレるのか?匿名に出来るのか?については以下の回答とさせていただきます。
実際にほしい物リストを確認してみる
実際に作成したほしい物リストが、どの様に見えるのかを紹介したいと思います。
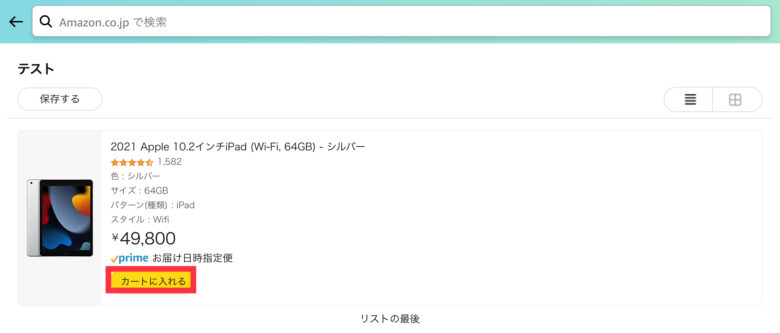
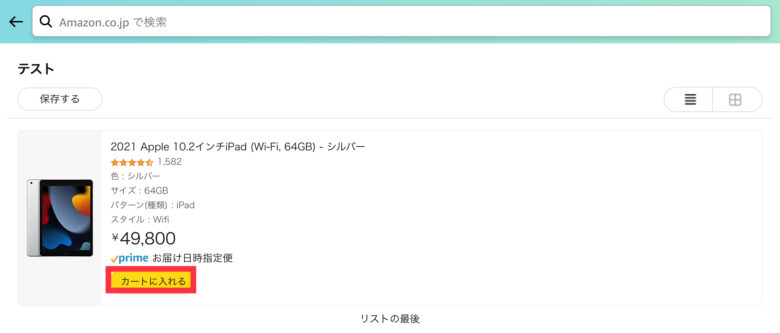
LINEに送信したほしい物リストのURLを開き、Amazonのショッピングアプリで開きます。
ほしい物リストに入っている商品を、赤枠の【カートに入れる】を選択します。
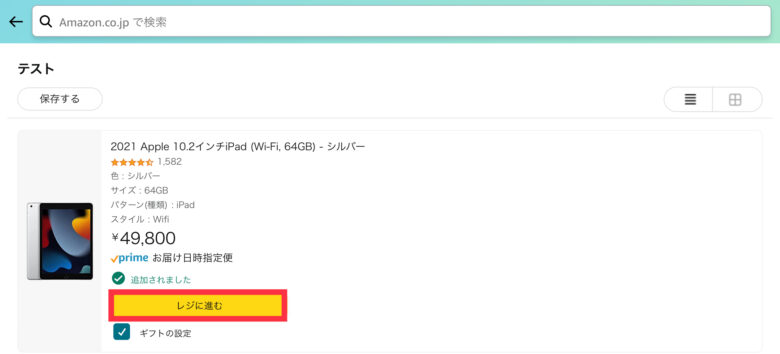
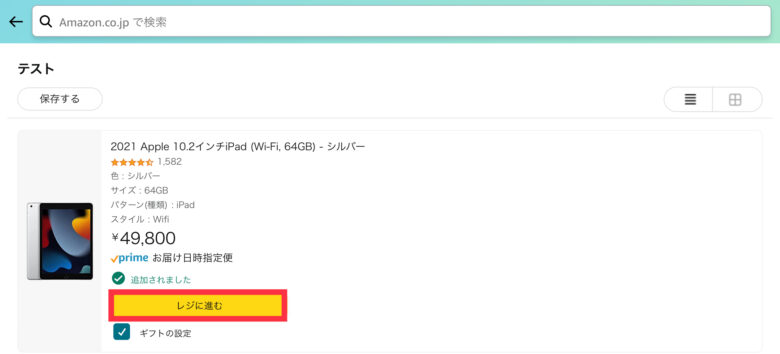
カートに入れると、赤枠の【レジに進む】が表示されるので選択します。
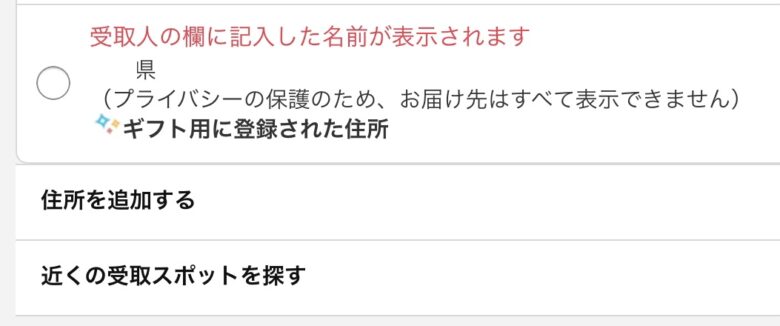
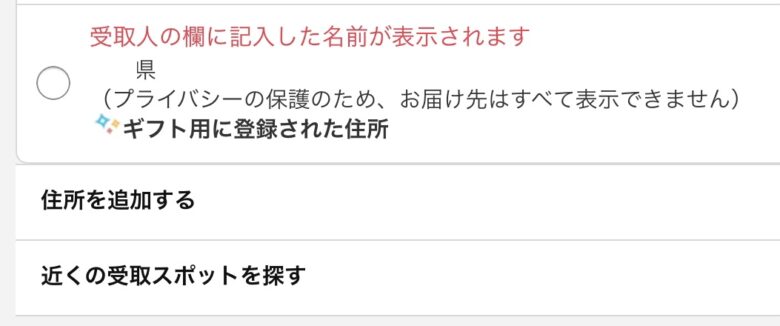
住所を選択する画面で画像の様に、
- 受取人の名前
- 設定した住所(都道府県まで)
が表示されます。
表示される都道府県に関しては、表示を変更することは出来ない仕様になっていますので予めご了承ください。
今回も最後までお付き合い頂きありがとうございます。今後も、《Amazonほしい物リスト》の作成方法に関しては更新を予定しています。都度確認で、個人情報をご自身でしっかりと管理するのをお忘れなく〜!
それではまた~