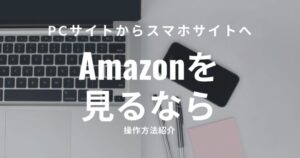AmazonをPCサイト(ウェブサイト)にスマホから切り替える方法

この記事では、AmazonのサイトをスマホからPCサイト(ウェブサイト)に変更して表示する方法をiPhoneとAndroidスマートフォンに分けて紹介しています。使うPCサイトやウェブサイトなどのブラウザ(SafariやChromeなど)はそれぞれ異なります。

Amazonをスマホからアプリじゃなくて、PC版サイト(ウェブサイト表示)で見るためにはどうすればいいの?



PCサイトの方が見慣れているから、スマホでもウェブサイト版でAmazonを見たい場合はどうすればいい?
といった、『スマホからAmazonをPCサイト(ウェブサイト)で閲覧する方法』に関する疑問のアンサーになれば嬉しいです!
iPhone・Androidスマートフォンそれぞれのやり方を紹介するので、お手持ちのスマートフォンでのやり方を確認して下さい。(Amazonアプリでの操作はありません。)
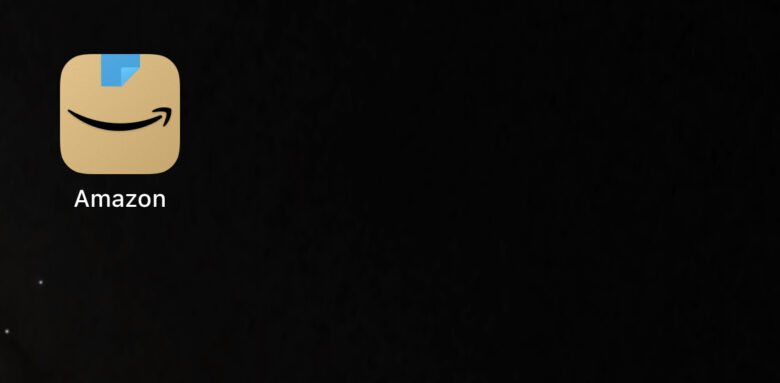
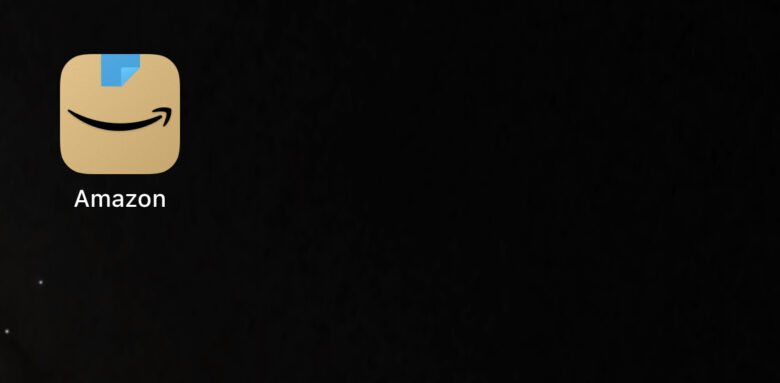
また、当ブログではAmazonに関する《ほしい物リスト》や《タイムセール祭りなどのセール情報》なども掲載しているので良ければ併せて覗いて見てもらえると嬉しいなと思います。
※今回紹介する『AmazonのPCサイトをスマートフォン(iPhone・Android)で表示する方法』に関しては、自身が所有しているiPhone 12とXiaomi Redmi Note 9Tで実際に操作した方法を紹介しています。
スマホでAmazonをPCサイト(ウェブサイト)で閲覧する方法〜iPhoneの場合〜
iPhoneでAmazonをPCサイト(ウェブサイト)で表示するのは、以下の2ステップで行う事が出来ます。ページを切り替えながら又は別の端末で見ながら行って貰えたらと思います。
Safariの検索バーにAmazonと入力
それでは、先程紹介した2ステップの手順に説明を加えながら『iPhoneでAmazonをPCサイト(またはウェブサイト)で閲覧する方法』を紹介していきましょう。


まずは、Safariの検索バーに”Amazon”と入力して検索をします。
検索後は、Googleに検索結果が表示されるか該当ページに飛びます。
できるモンの場合は、後者の該当ページに飛ぶのでそこからの説明になります。
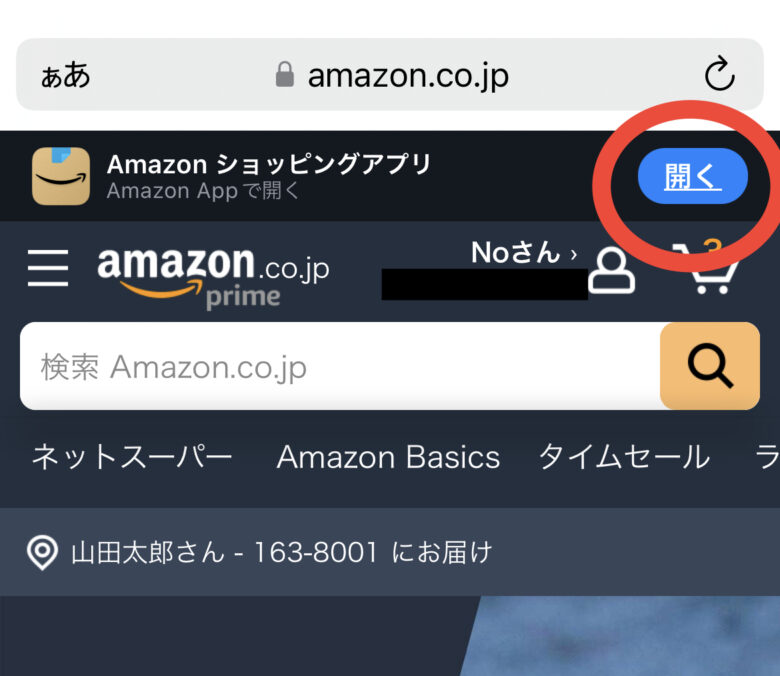
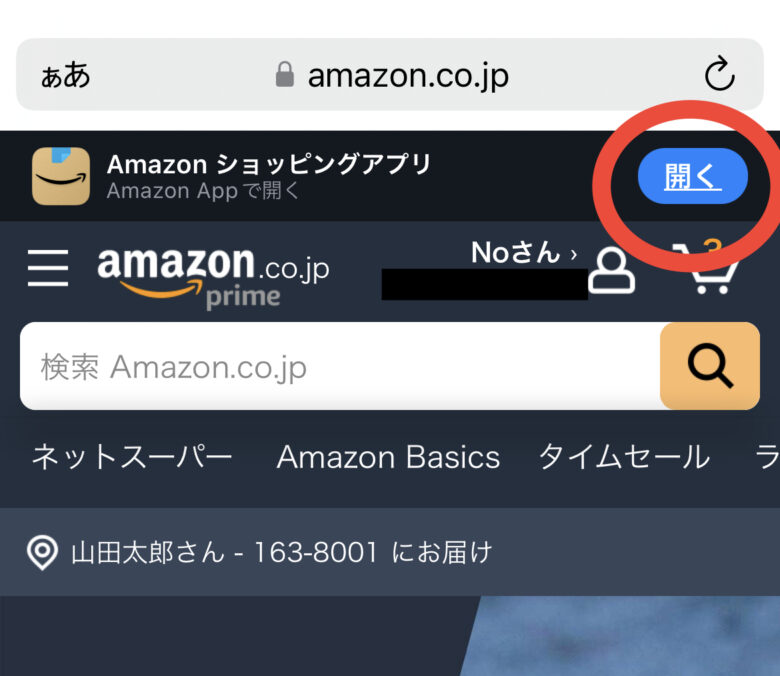
該当ページを開くと上記画像の様なページが表記され、開いた状態では【モバイル版】での表示となっています。
画像右上の赤丸枠を選択するとアプリのAmazonが開くので、モバイル版が使いにくいと感じた際は切り替える事が出来ます。
モバイル版からWebサイト表示に切り替え


モバイル版からWebサイト表示に切り替えるには、画像の左上の赤枠丸で囲まれている”ぁあ”の部分をタップして設定の切り替える事が出来ます。
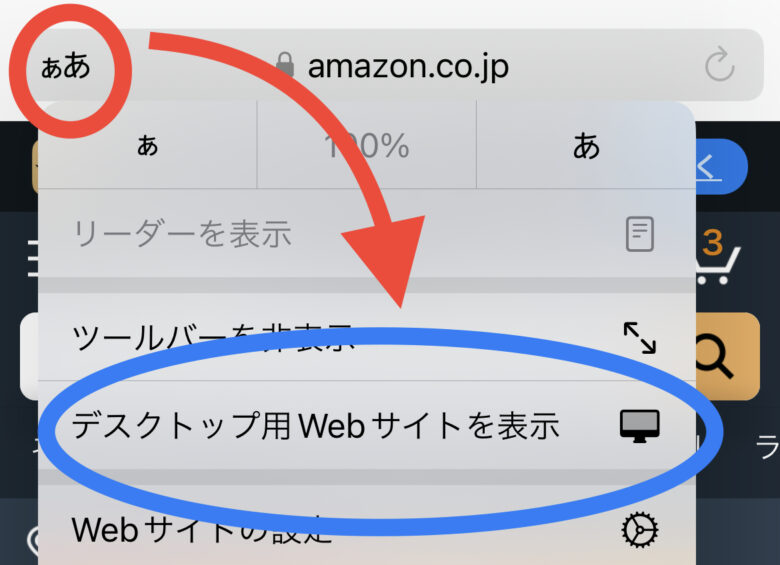
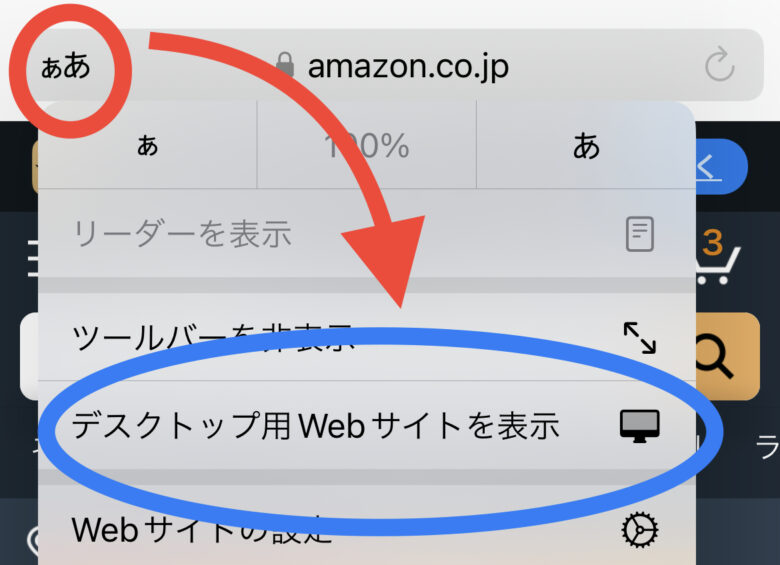
iPhoneでAmazonのページをモバイルで開いてから、PC版サイトでの閲覧をする方法も併せて紹介します。
赤枠丸の”ぁあ”をタップすると、各種項目が表示されます。その中の、青枠丸の『デスクトップ用Webサイトを表示』をタップすることでPCサイトの表示で閲覧可能になります。
AmazonのWebサイトを常に表示するには?
SafariでAmazonをモバイルで表示した際に『毎度毎度Webサイト版に切り替えるのは面倒だ』と、常にWebサイト版で表示したいという場合には下記の操作を実施してみてください。この操作も簡単に出来ます。
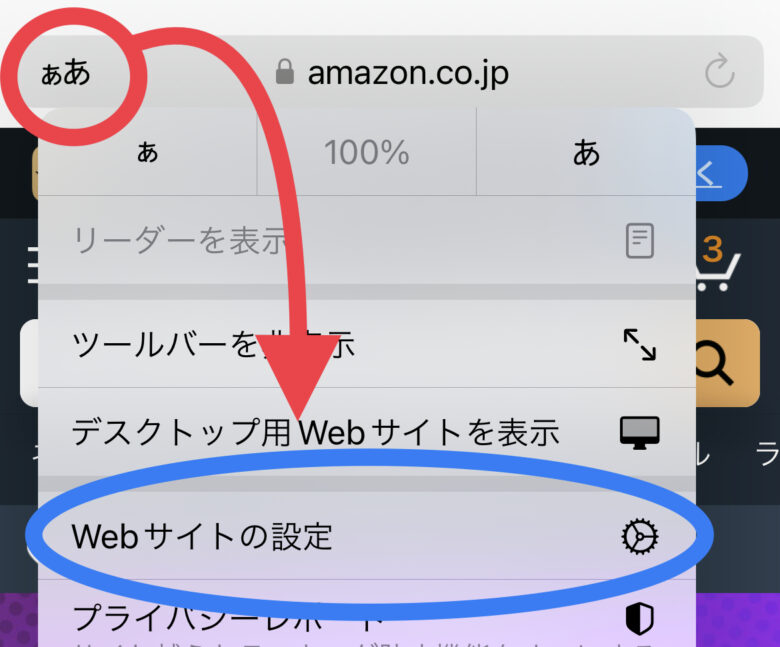
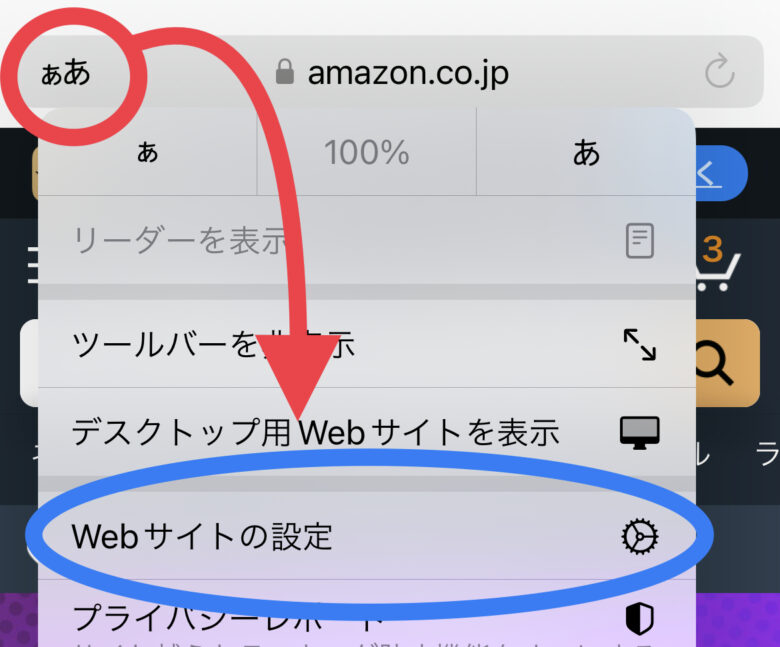
モバイル版→Webサイト版への切り替えと同様に“ぁあ“をタップして、【Webサイトの設定】をタップして変更を行います。
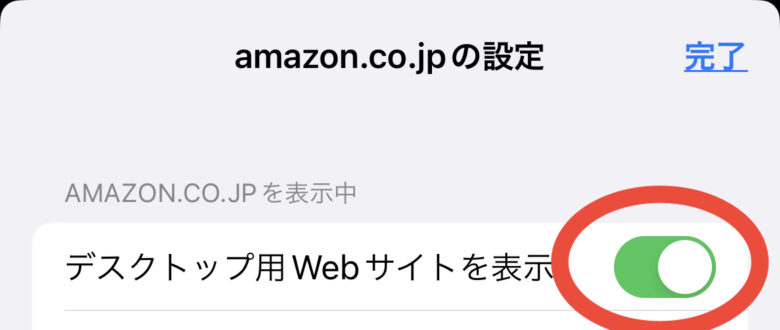
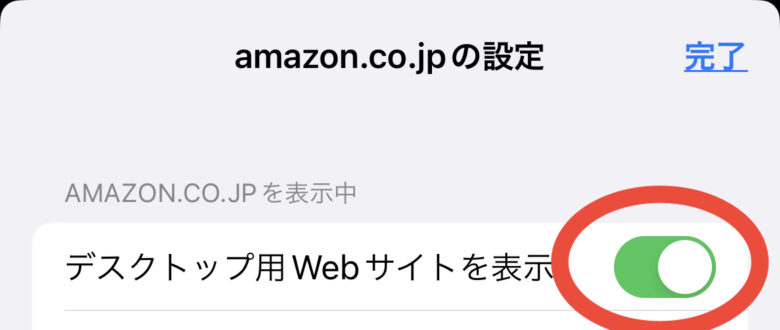
上記画像のように、【デスクトップ用Webサイトを表示】の項目をONに切り替えます。(ONは緑色・OFFは白色の状態)
ONにすることによって、Safariの該当ページをタブから削除した場合や再度検索してモバイルでページを開いた場合でも常にWebサイト版が表示されるようになります。
iPhone(Safari)でAmazonをモバイル版→Webサイト版への切り替えについての手順の説明は以上となります。
続いて、Androidスマートフォン(Chrome)の場合での操作方法を紹介します。
スマホでAmazonをPCサイト(ウェブサイト)で閲覧する方法〜Androidの場合〜
AndroidスマートフォンでAmazonをPCサイト(ウェブサイト)で表示する方法は、iPhoneで表示する方法と異なります。ページを切り替えながら又は別の端末で見ながら行って貰えたらと思います。
※所有しているXiaomi Redmi Note9で実施
※必須の項目というわけではありません。
ChromeアプリではなくGoogleアプリから行います。
以上の3ステップで行っていきます。
アプリの設定確認
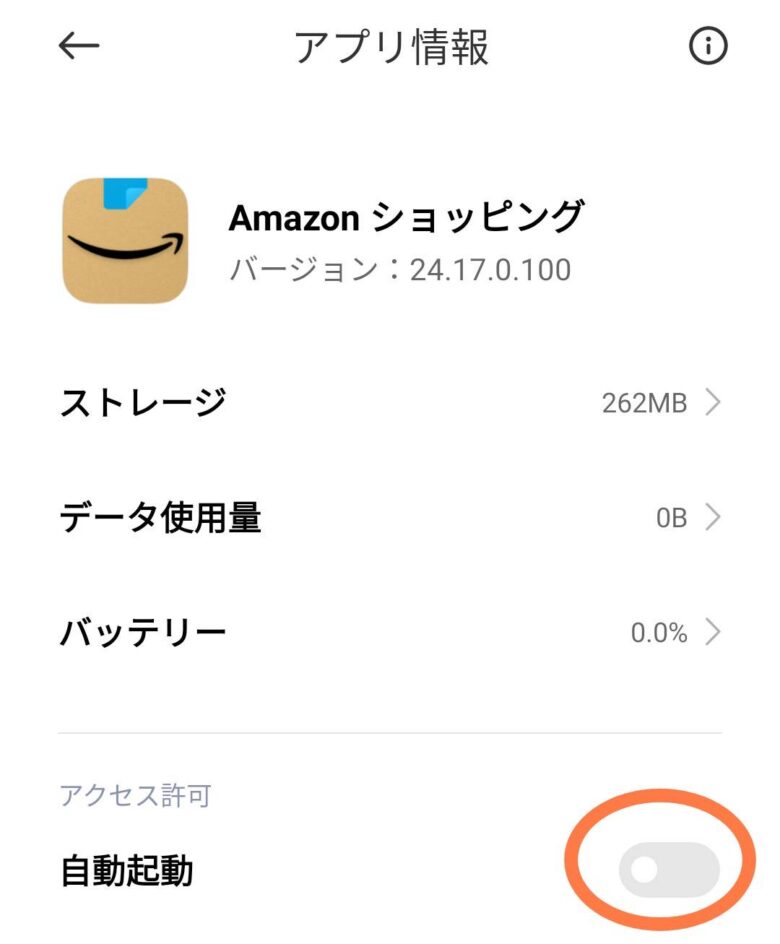
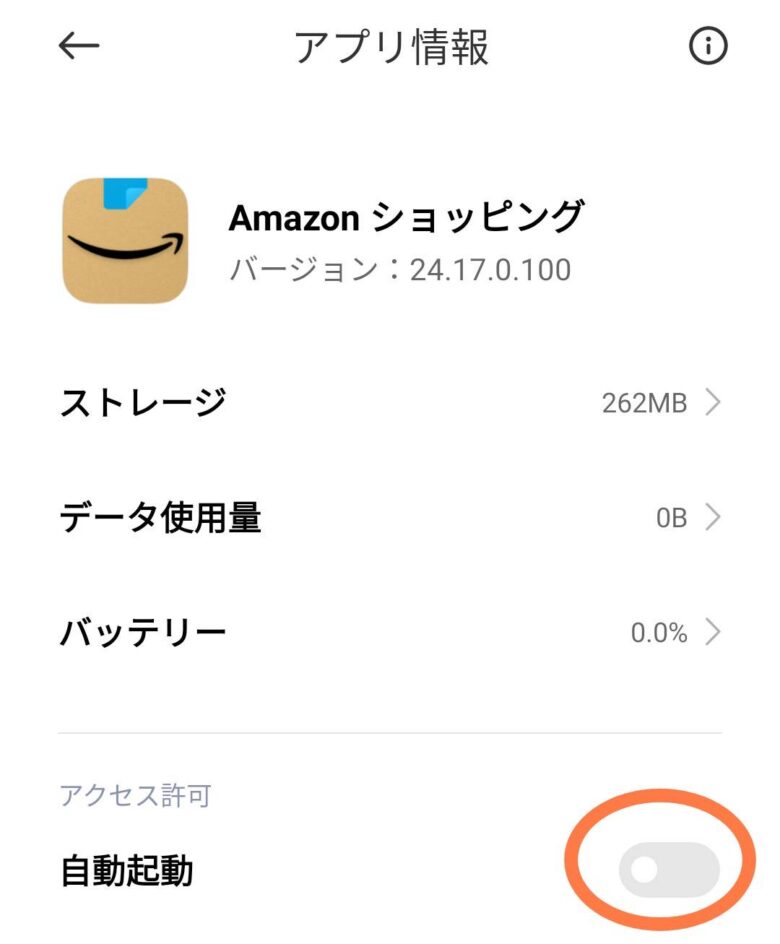
- 【設定】アプリ
- 項目内の【アプリ】を選択
- 【アプリを管理】を選択
- 【Amazonショッピング】を選択
画像のオレンジ丸枠の部分を変更し、自動起動の項目をOFFにします。(上記画像はOFFの状態)
Googleアプリで“Amazon“と検索
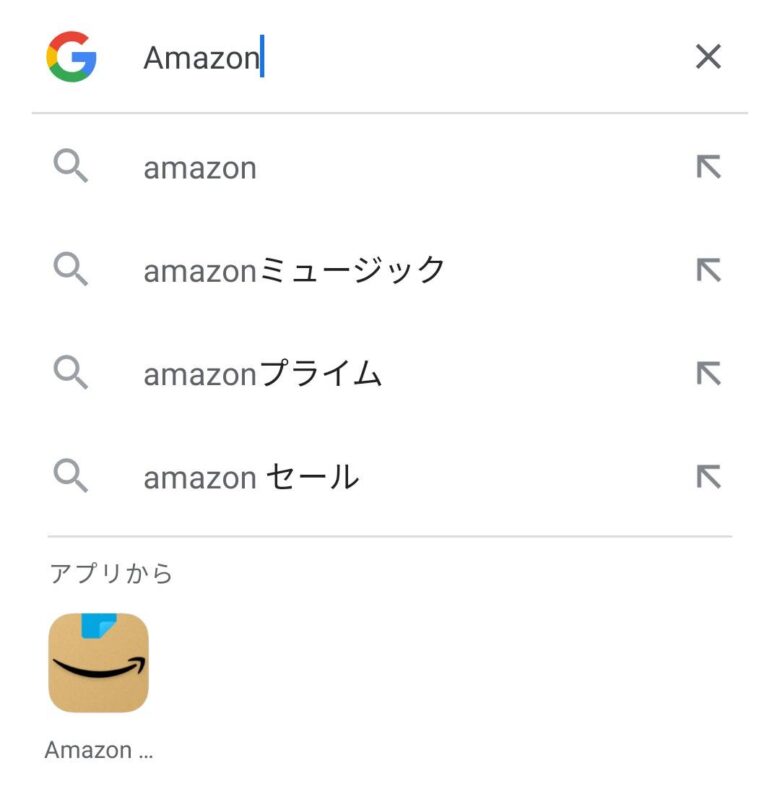
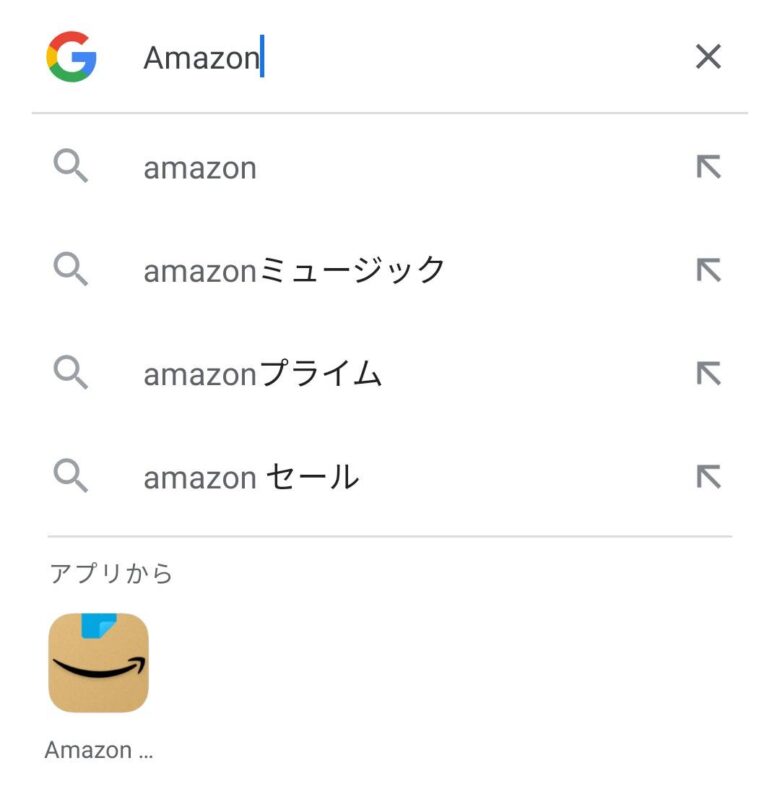
Googleアプリの検索欄から”Amazon”と入力して検索を行います。
※Chromeアプリではなく”Google”アプリから行って下さい。


検索結果[https://]で表示されているページを選択してください。
[http://]で表示されているページをタップすると、アプリの権限関係なしにアプリで起動されてしまいました。
モバイル版からPC版サイトへの表示切り替え
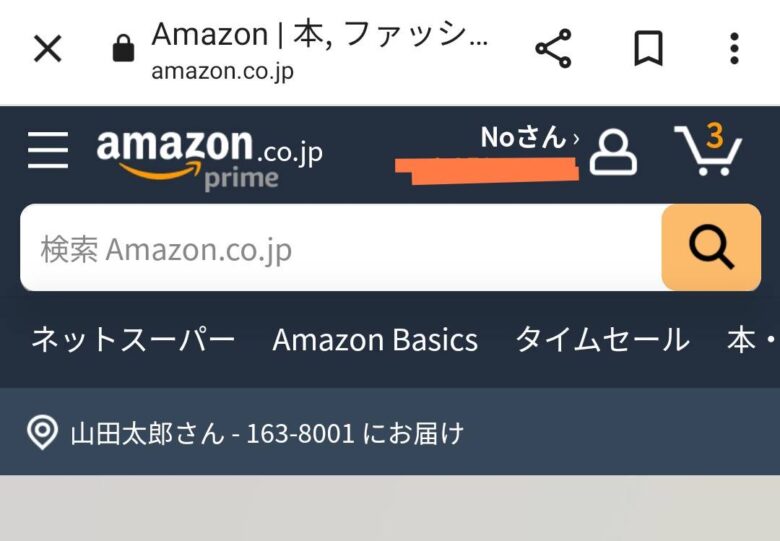
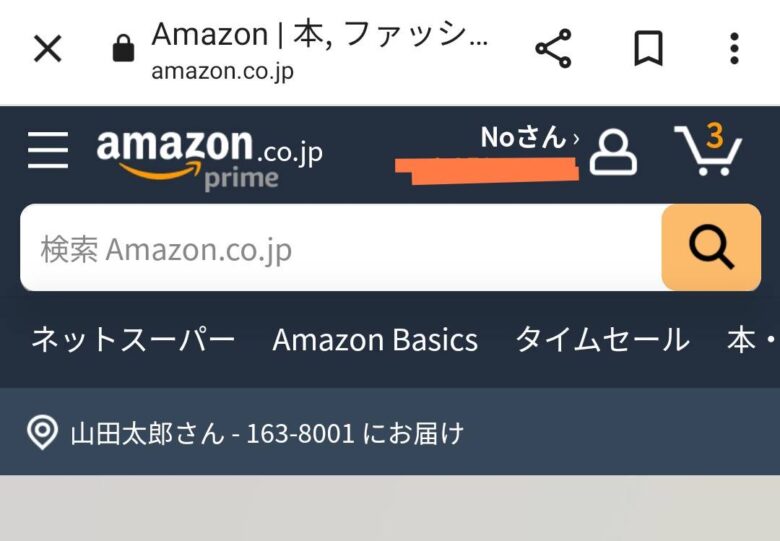
“Google“アプリから検索し、[https://]から始まるAmazonのページをタップすると上記画像のようにモバイル版が表示されます。
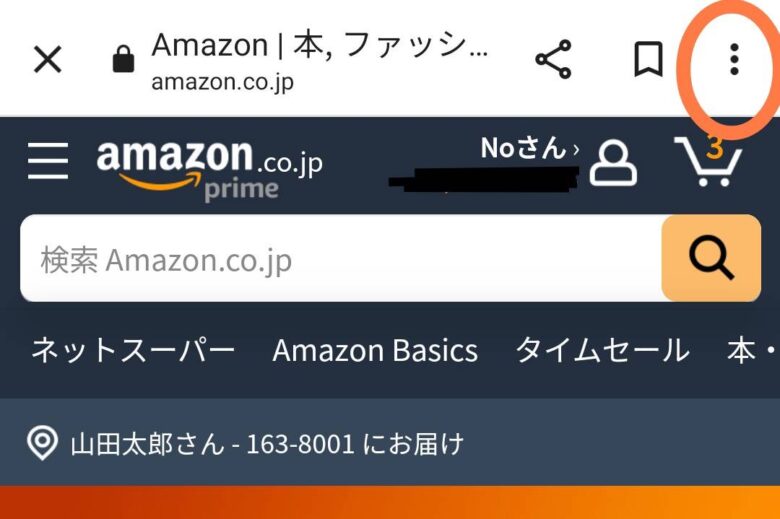
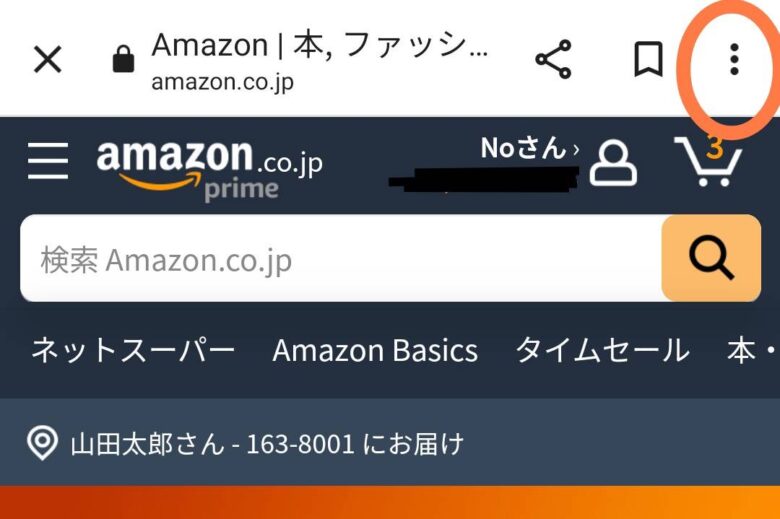
開いたAmazonのページをモバイル版からPC版サイトを表示するには、上記画像のオレンジ丸枠に囲まれている『⋮』の部分をタップします。
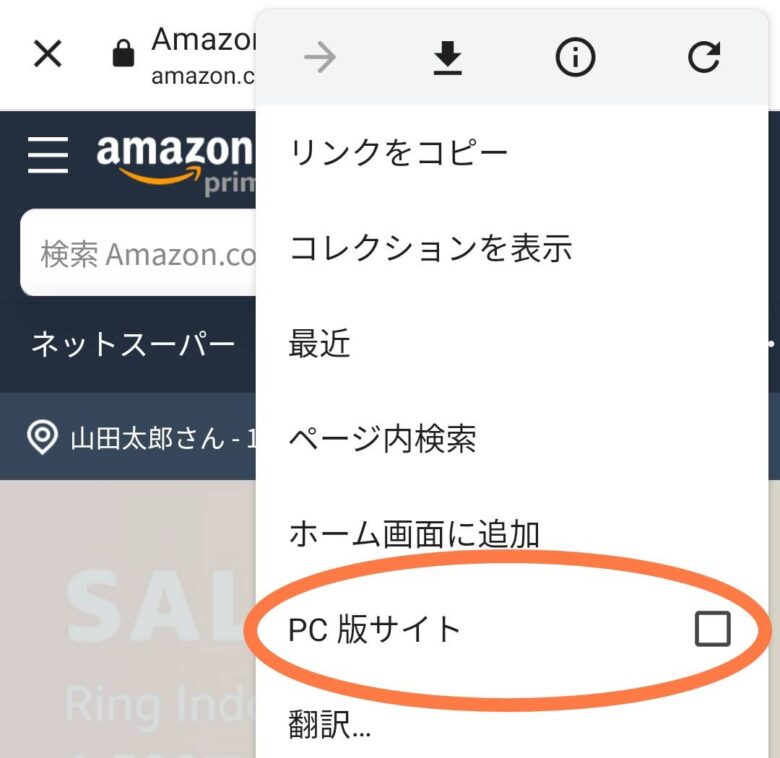
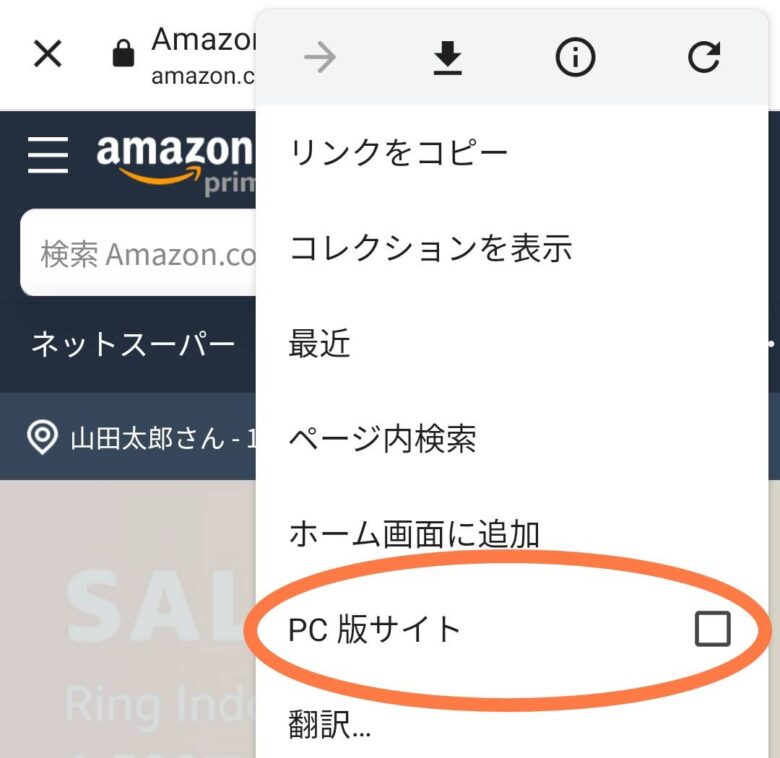
『⋮』の部分を開いて、オレンジ丸枠の《PC版サイト》にチェックを入れます。(※画像はチェックを入れていない状態)
チェックを入れると、すぐにパソコンで表示されるのと同じ画面になります。
以上が、Androidスマートフォンの“Google“アプリからAmazonを検索してモバイル版を表示する方法とモバイル版からPC版サイトに切り替える方法の紹介です。
今回も最後までお付き合いいただきありがとうございました。
以上で、『AmazonのPCサイト(ウェブサイト)をスマートフォン(iPhone・Android)で表示する方法』の紹介は終わりです。
Dekirumon Blogでは、今後もスマートフォンに関する操作方法や設定方法などについて紹介していけたらと考えています。
『これってどうやるの?』とか『この操作方法が知りたい』などリクエストがあれば、Twitterやブログ内のお問い合わせからお気軽にご連絡ください。
それではまた〜